こんにちは。コツコツっ子です。
今回記事ではクリッピングマスクを使って文字の一部分だけ色を変える方法について説明したいと思います。
8回目のバナートレース


サンプルバナーはバナー参考サイトから参考しました。
・サイズ : 300*250
・作業時間 : 40分
・使用フォント : VDL V7ゴシック、Zen Maru Gothic、Rubik
・花びらはペンツールで作成
メインテキストの文字に一部の色が違いますね。クリッピングマスクを使って文字の一部分だけ色を変えました。この方法を紹介します。
文字の一部分だけ色を変える方法
先、文字の一部分だけ色を変える手順を説明します。
文字の一部分だけ色を変える手順

こちらの文字の一部分の色を変えてみましょう。
- step1新しいレイヤーを生成
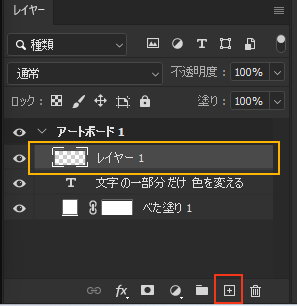
レイヤーパネルで[+]ボタンをクリックし、文字レイヤーの上に新しいレイヤーを生成します。
- step2ブラシツールで塗る
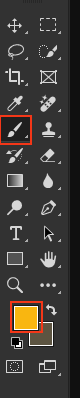
ブラシツールを選択、色を指定し、色を変えたい部分に直接色を塗ります。
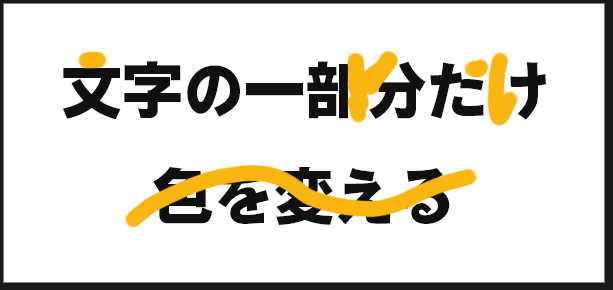
こんな風に塗りました。後、クリッピングマスクするからざっくりで大丈夫です。
- step3クリッピングマスクする
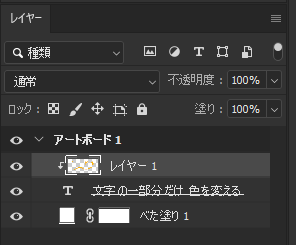
ブラシツールで塗ったレイヤーを文字のレイヤーにクリッピングマスクします。
レイヤーとレイヤーの境界のところにカーソルを持って来てaltキーを押したままでクリックすると、クリッピングマスクされます。

こんな風に色が変えました。
文字の一部分だけ色を変える際のコツ
① 選択ツールを使う
直線をブラシツールで塗りづらい時は選択ツールを使うと簡単です。
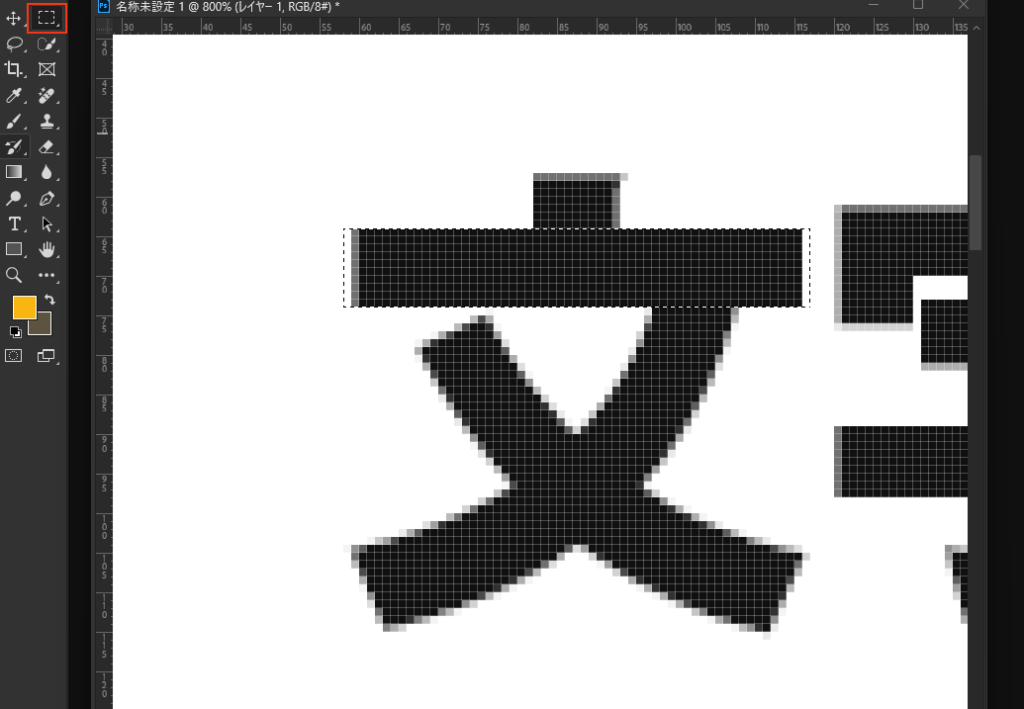
選択ツールで色を変えたい部分を選択します。
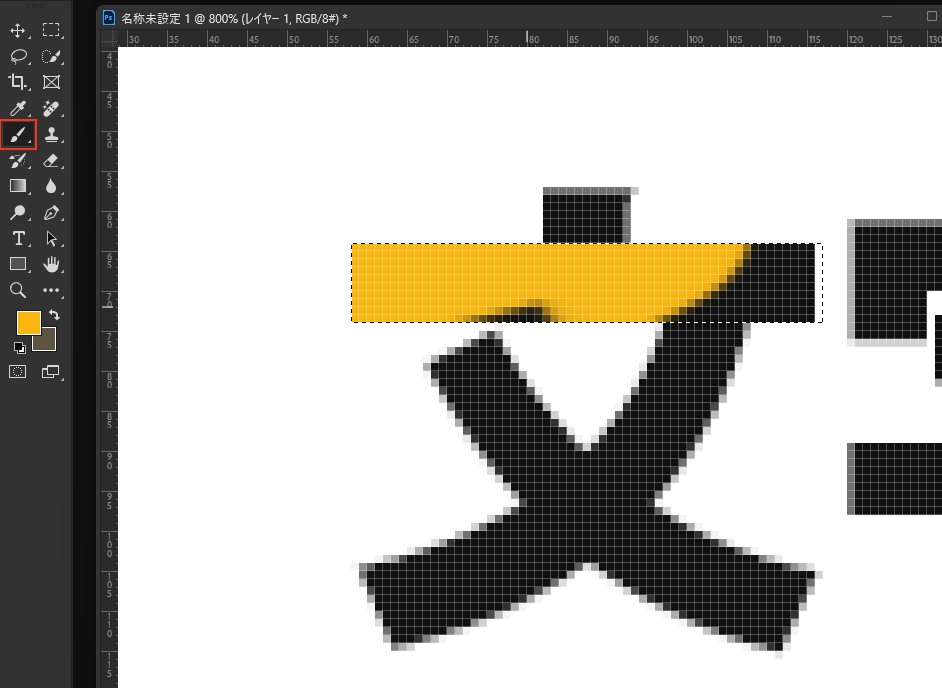
ブラシツールで塗ります。
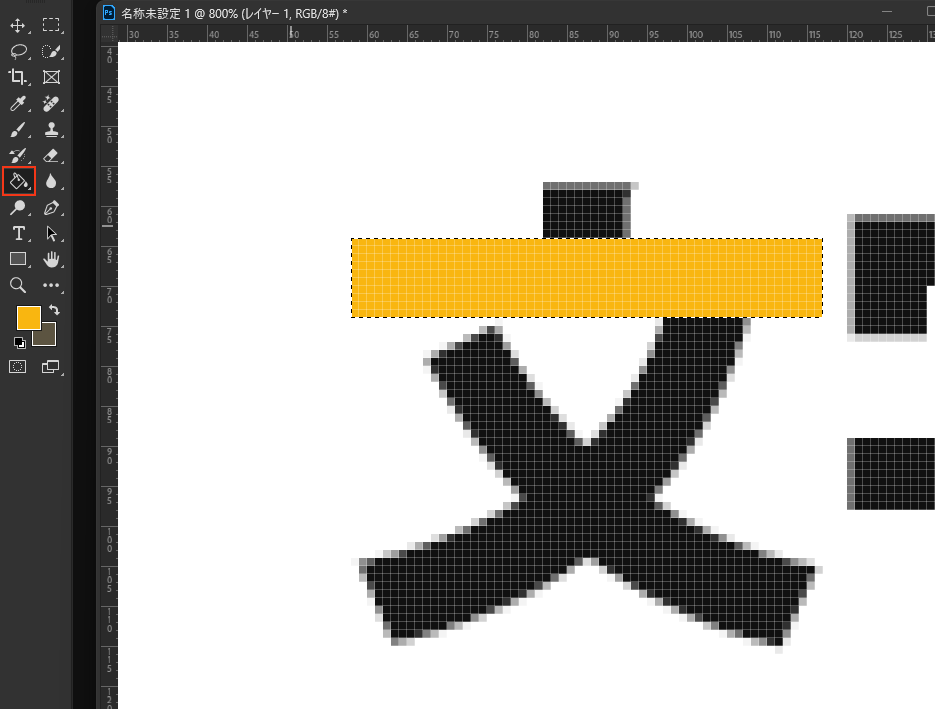
塗りつぶしツールで塗る方法もあります。

後、クリッピングマスクすると、綺麗に直線の色を変えることができました。
② シェイプツールを使う

文字の上にシェイプツールでシェイプを作成しました。
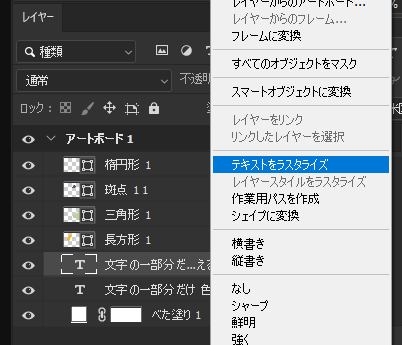
文字レイヤーを複製し、マウス右クリックして[テキストをラスタライズ]します。
レイヤーを複製ショットカットキーはctrl+Jです。
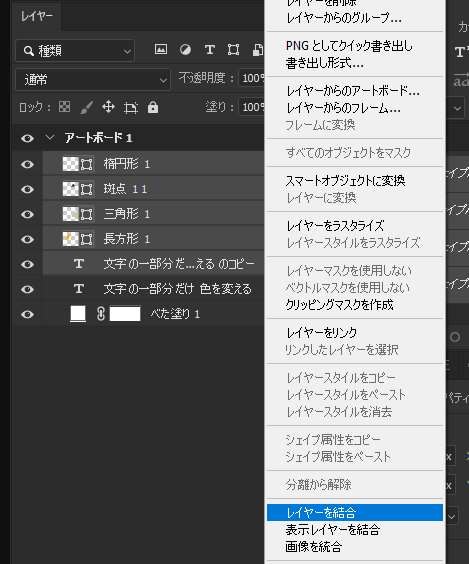
シェイプレイヤーとラスタライズした文字レイヤーを[レイヤーを結合]します。ショットカットキーはctrl+Eです。
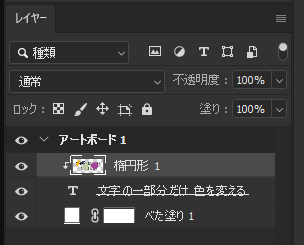
クリッピングマスクします。

このように色を変えることができました。自由な形に変えましたね。
まとめ
今回記事ではクリッピングマスクを使って文字の一部分だけ色を変える方法について説明しました。ブラシツールで色を塗り、クリッピングマスクする方法でした。選択ツールやシェイプツールも使うと簡単に塗ること、自由な形で塗ることができますね。
クリッピングマスクを使って画像合成▼
文字にロングシャドウをつける方法▼
テキストを変形する方法▼
シェイプや被写体に沿って文字を入れる方法▼






