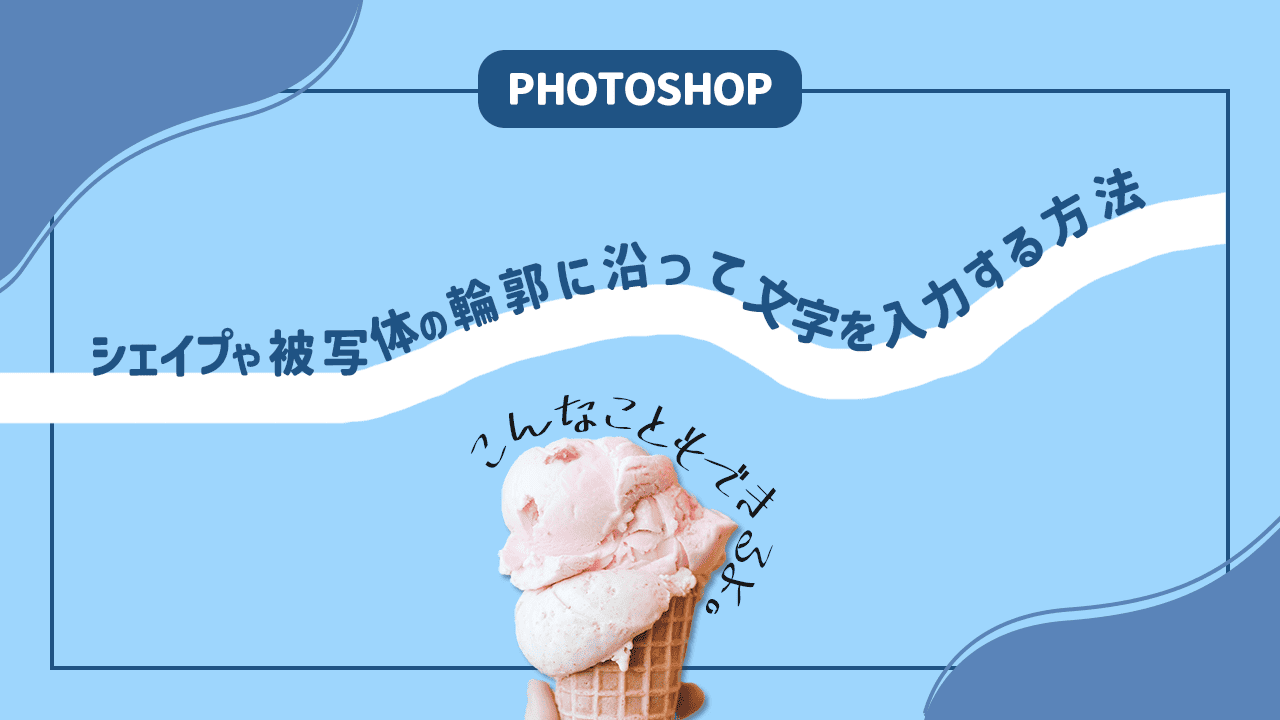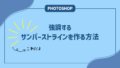こんにちは。コツコツっ子です。
10日目のバナートレースではシェイプの輪郭に沿って文字を入力する方法を学びましたので、今回の記事ではシェイプやものの輪郭に沿って文字を配置する方法を基本から説明したいと思います。
先、10回目のバナートレースをみます。
10回目のバナートレース


サンプルバナーは banner libraryから参考しました。
・サイズ:800*800
・作業時間:40分
・使用フォント:游ゴシック、HG創英角ゴシック UB、Roboto Condensed
・背景に少し質感があるのはフィルターギャラリーで質感を入れました。
・果物は元のバナーからコピペしました。
1.パスに沿って文字を入れる方法
シェイプやものの輪郭に沿って文字を入れる方法の基本はパスを描くことです。シェイプやものの輪郭にパスを描いてパスに沿って文字を入力します。
一旦、ペンツールでパスを描いて文字を入力する方法を説明します。
- step1パスを描く
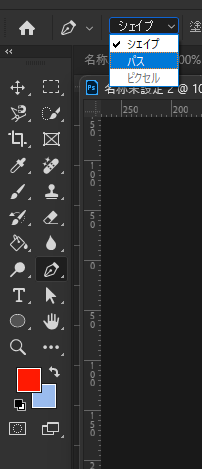
ペンツールを選択し、オプションバーでシェイプではなく、[パス]にします。
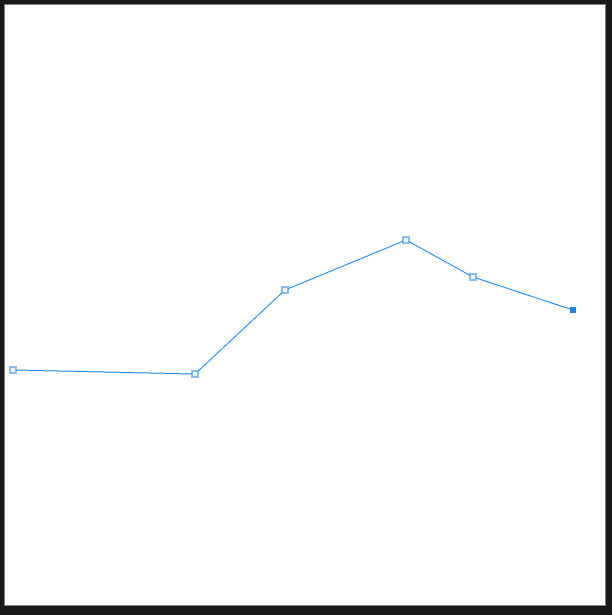
文字を配置したい形によってパスを描きました。
- step2文字を入力
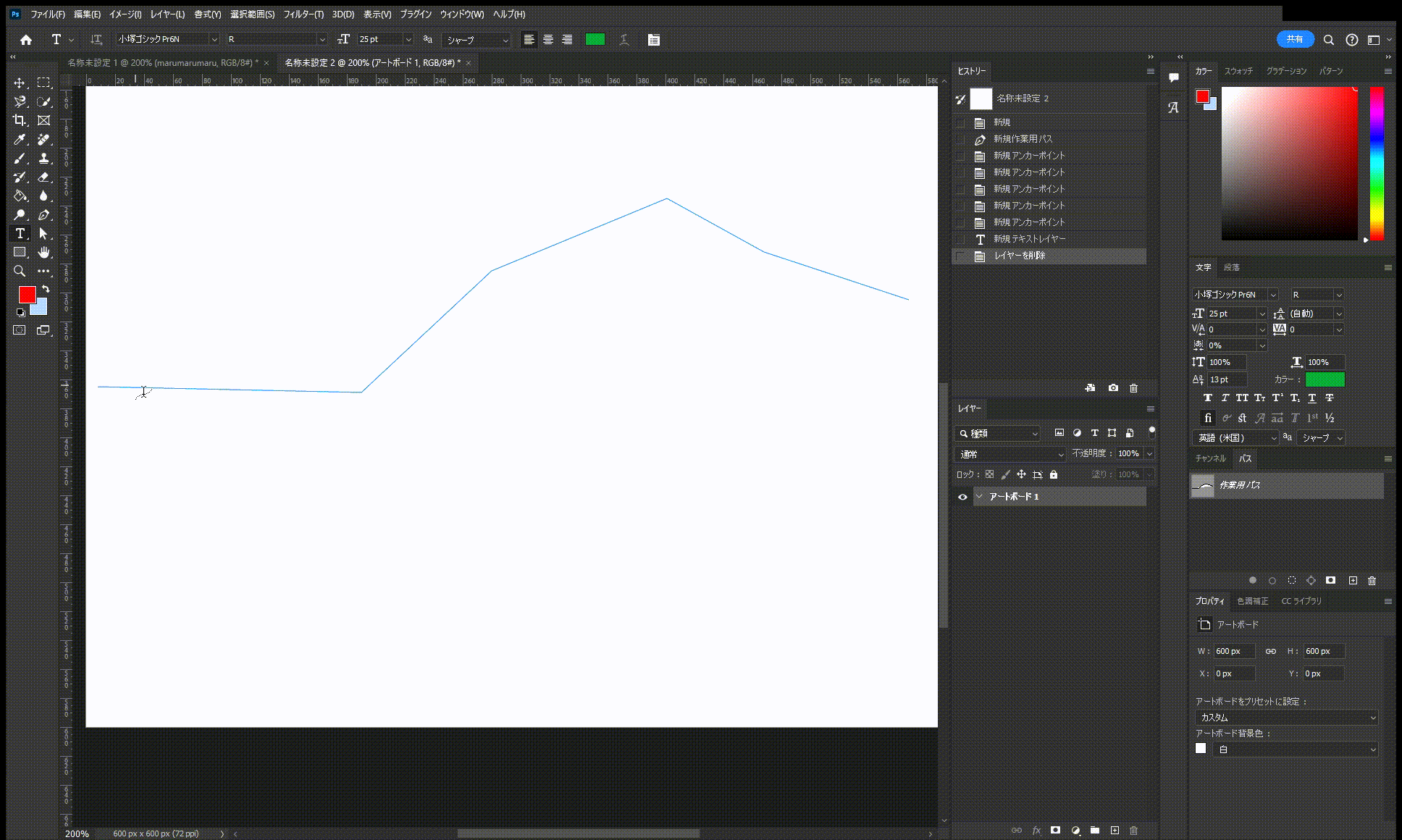
文字ツールを選択し、ペンツールで描いたパスにマウスのカーソルを近づくと、波線に変わるのを分かります。波線に変わったらマウスクリックして文字を入力します。
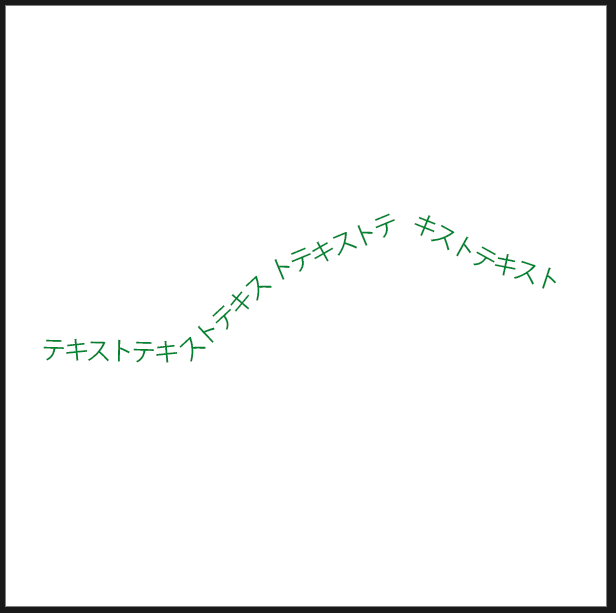
文字間隔など調整して完了です。
文字位置移動や文字入力範囲調整はパス選択ツールで
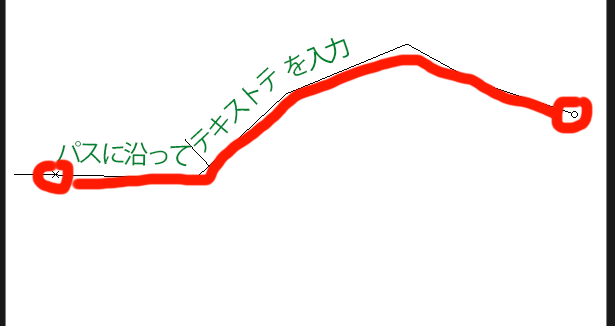
Xは文字がスタートする地点、○は文字が終わる地点で、Xから○まで文字を入力することができます。パス選択ツールでXや○を移動して文字の位置を移動することもできます。見てみましょう。
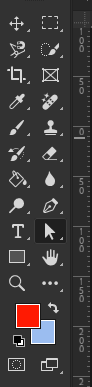
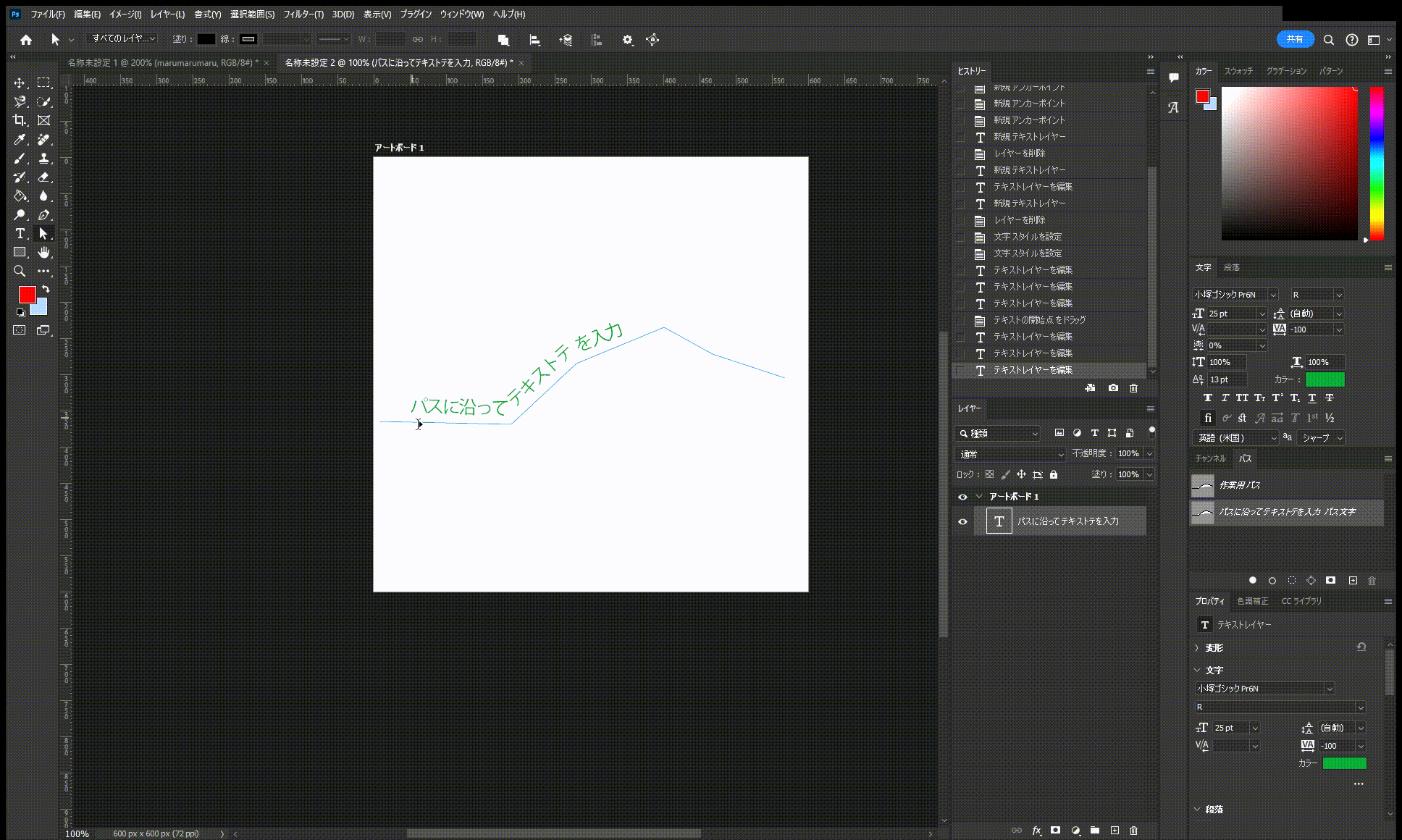
パス選択ツールを選択し、文字が始まる地点のパスに近づくと、小さい三角が出てきます。マウスで移動すると文字が移動します。文字を入れる範囲が文字より小さいと、文字が消えますので、パス選択ツールで文字入力範囲を調整して入力します。
2.シェイプに沿って文字を入れる方法

丸の上に丸の環境に沿って文字があります。このようにシェイプの環境を沿って文字が配置されているバナーよく見かけます。今からは絶対知っておくべきシェイプに沿って文字を入れる方法を説明します。
- step1シェイプを描く
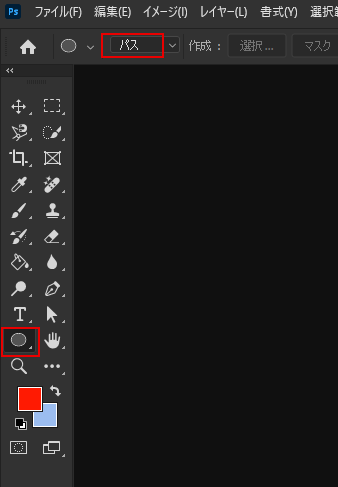
シェイプツールを選択します。オプションバーでシェイプではなく、[パス]にします。パスで丸を描きます。
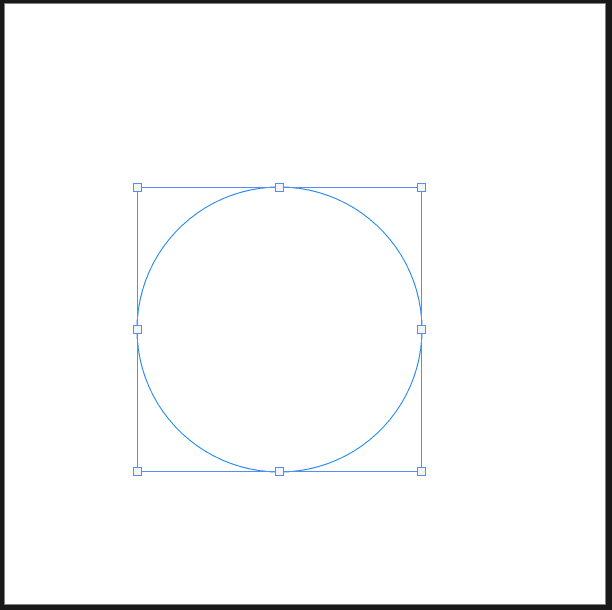
丸のパスが作成できました。
- step2パスを沿って文字を入力
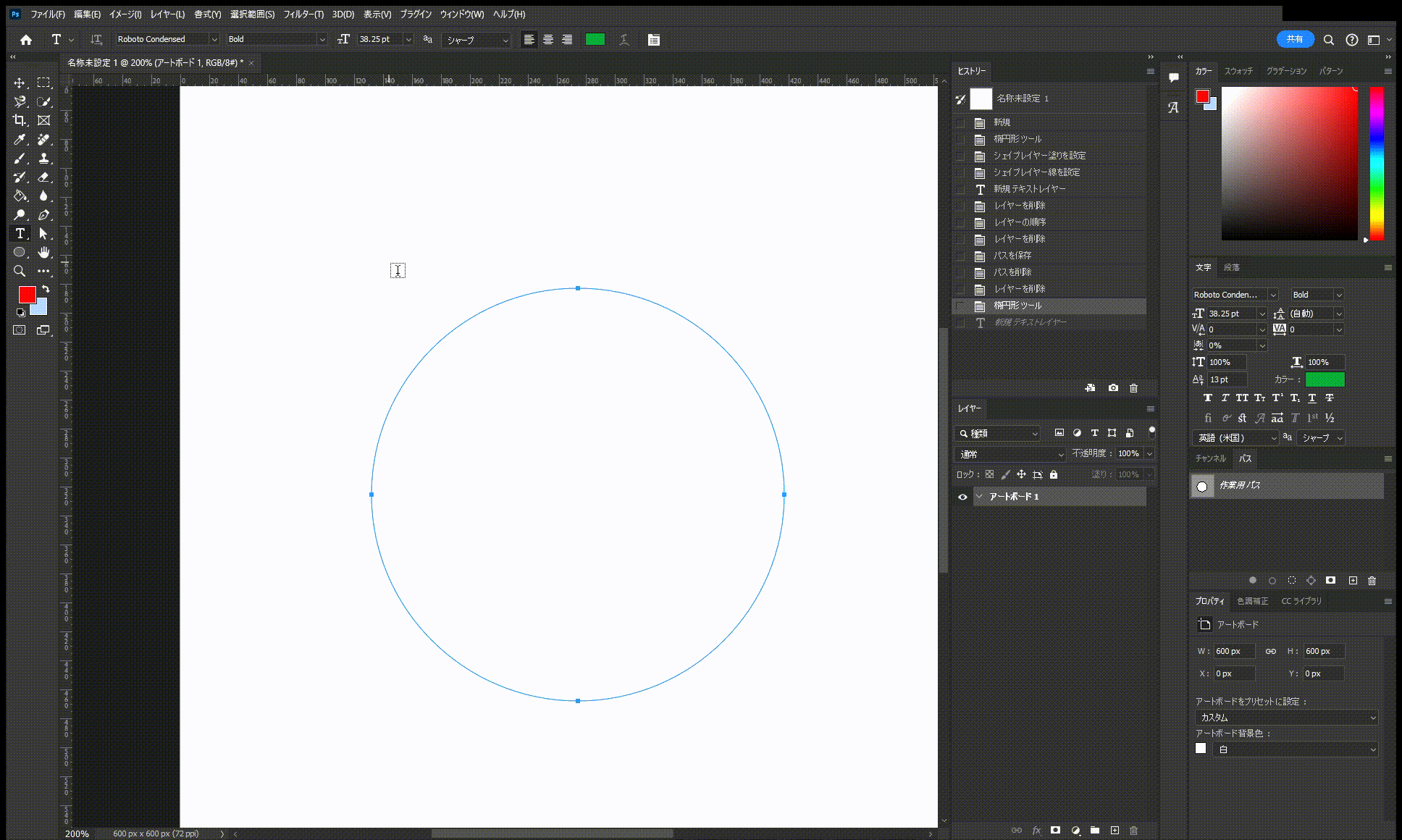
文字ツールを選択し、シェイプ近くにマウスカーソルを移動して、カーソルが波線に変わったらクリックすると、シェイプに沿って文字を入れることができます。
シェイプの中に文字を入れることも
文字の位置や範囲調整は上の方法と同じです。ここでもうちょっと説明したいのはパス選択ツールで文字をシェイプの中に入れることもできるということです。カーソルを文字入力範囲近くに近づいてカーソルに小さい三角形が出てきたら、カーソルをシェイプの中に移動すると文字がシェイプの中に入ってきます。
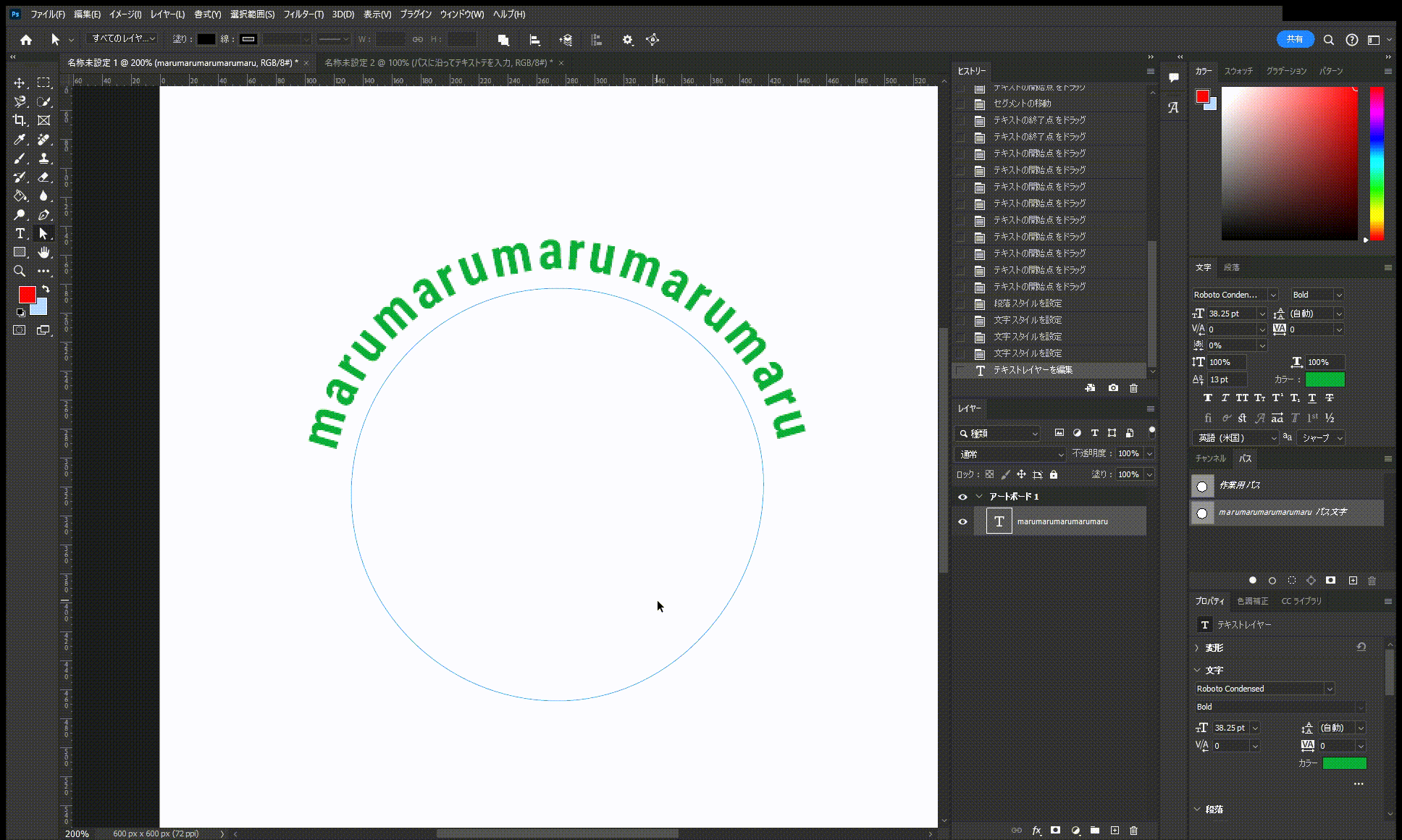
文字サイズや文字間隔などは文字パネルで設定します。
3.被写体に沿って文字を入力方法
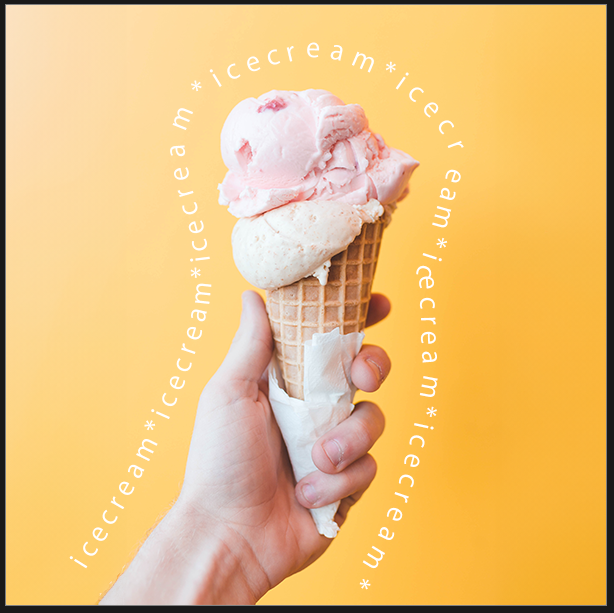
このように被写体に沿って文字を入れるとすれば、どうやったらいいですか?上の方法で考えてみるとペンツールで被写体を囲んでパスを描く方法ですね。でもペンツールでパスを描くのは時間かかるし、大変ですようね。ここではペンツールを使わず、簡単に被写体の周りにパスを描いて文字を入れる方法を説明します。
- step1被写体選択

どの選択ツールでもいいので、自分に合う選択ツールで被写体を選択します。
- step2選択範囲を拡張
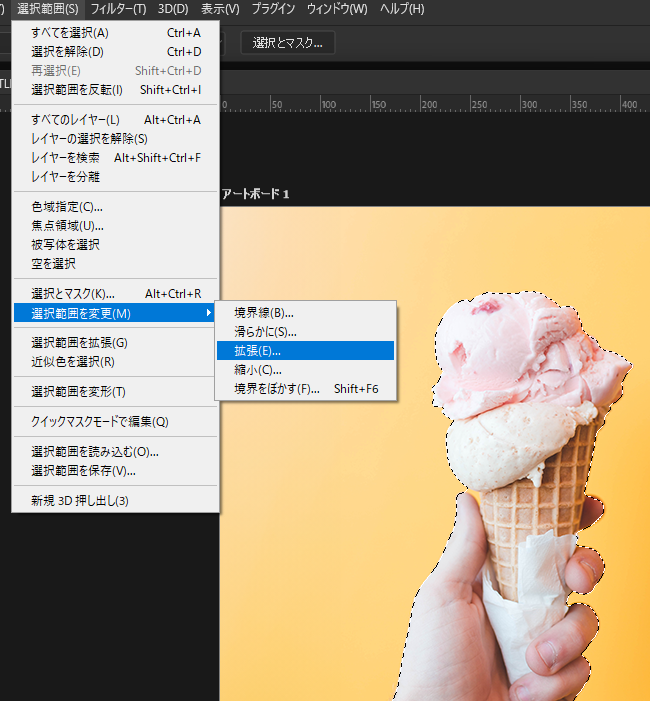
メニューバーの【選択範囲】→【選択範囲を変更】→【拡張】クリックします。
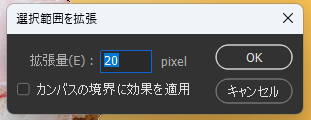
文字と被写体の間隔をどのぐらいにするか考えて数値を入力します。

選択範囲が拡張されました。
- step3選択範囲を滑らかに
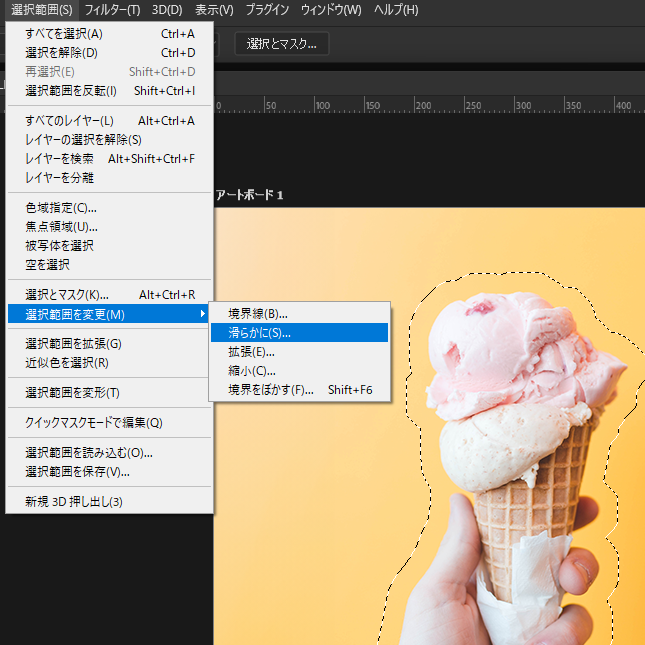
メニューバーで【選択範囲】→【選択範囲変更】→【滑らかに】クリックします。
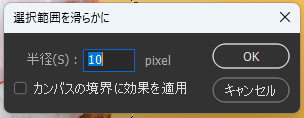
数値を入力します。

選択範囲が滑らかになりました。
- step4作業用パスを作成
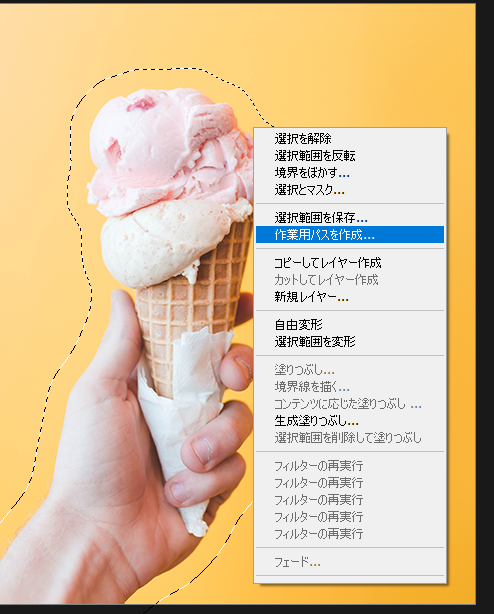
選択ツールままでマウス右クリックして[作業用パスを作成]をクリックします。
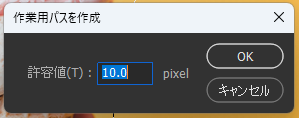
許容値を入力します。許容値が大きいほど、パスのアンカーポイント数が少なく、パスが滑らかになります。

作業用パスが作成できました。
- step5文字入力
文字ツールで文字を入力します。パス選択ツールで文字入力範囲調整や文字パネルで文字サイズ、間隔など調整して完成します。
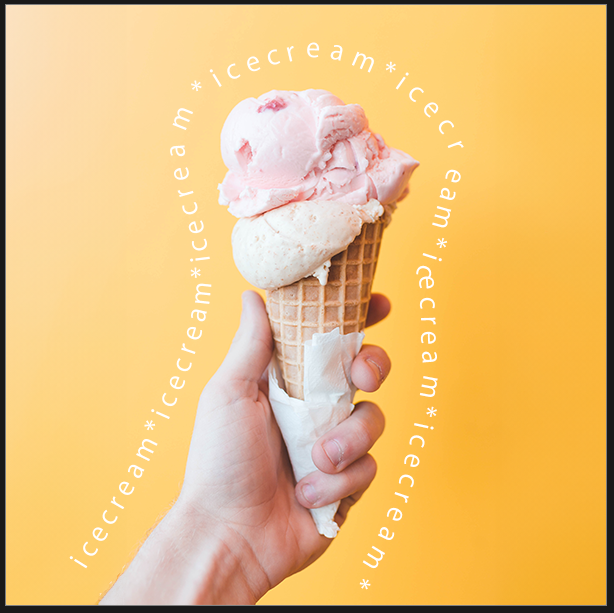
ペンツールを使わず、簡単に被写体の輪郭に沿ってもじを入れることができました。
まとめ
今回記事ではシェイプやものの輪郭に沿って文字を入れる方法ついて説明しました。パスを作成して文字を入力するのが基本ですね。ペンツールやシェイプツールでパスを作成する方法、また、ペンツールを使わず被写体の選択範囲を拡張後、作業用パスを作成して文字を入れる方法も紹介しました。
今回紹介した文字入れ方はバナーやチラシなどよく見かけるので、覚えて置きましょう。
文字デザイン▼