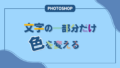こんにちは。コツコツっ子です。
最近、バナーやSNSなどでよく見かけるロングシャドウについて説明したいと思います。立体文字は新トレンドですね。
ロングシャドウは何かと言うと、言葉通り長い影です。長い影をつけて文字を立体的に見せます。文字を強調する時使うと、目を引くデザインになります。
ロングシャドウを作る方法は思ったより簡単なので、見てみましょう。
ロングシャドウを作る方法2選
ロングシャドウを簡単に作る方法2選紹介します。
① シェイプツールを使う方法
- step1文字を入力

文字を入力します。
- step2シェイプツールでシャドウを描く。
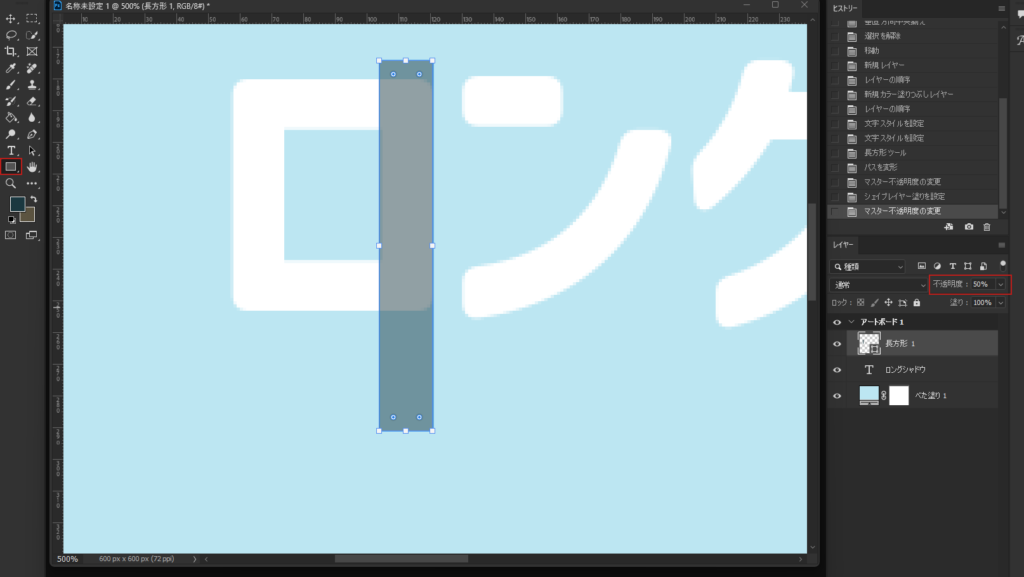
シェイプツールの長方形ツールで文字の太さぐらいの長い四角形を作ります。後、不透明度を50%ぐらいにします。
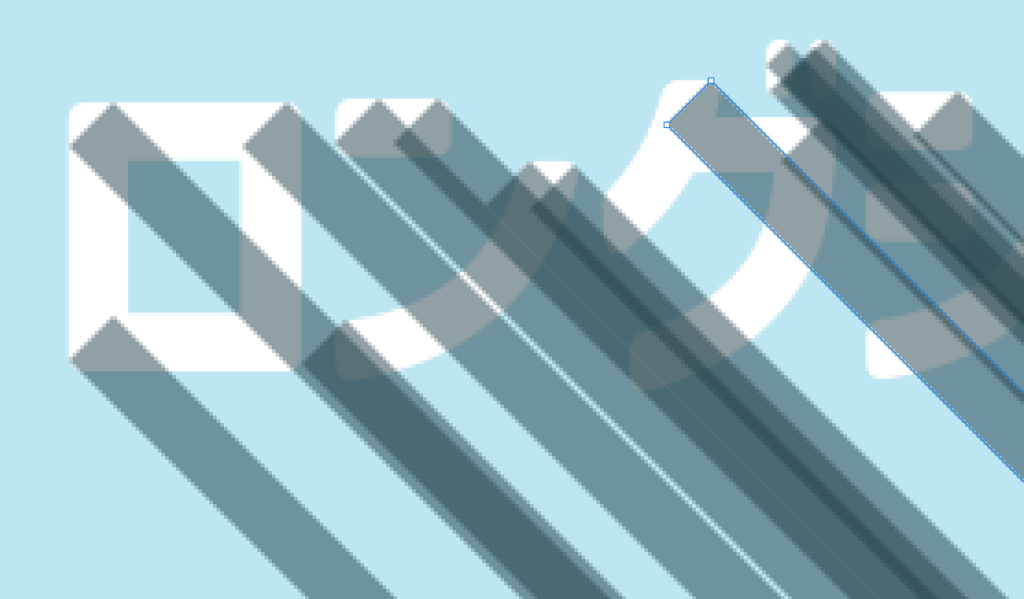
四角形を45度回転し、文字の頂点のところに移動します。複製して大体やります。altキーを押したまま移動すると、複製と移動が同時に可能ですね。
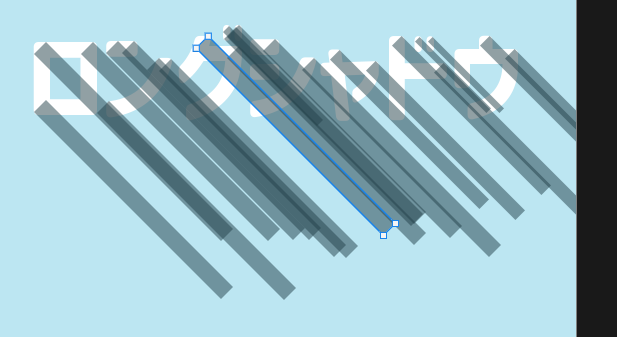
大体で大丈夫なので、この風にしました。
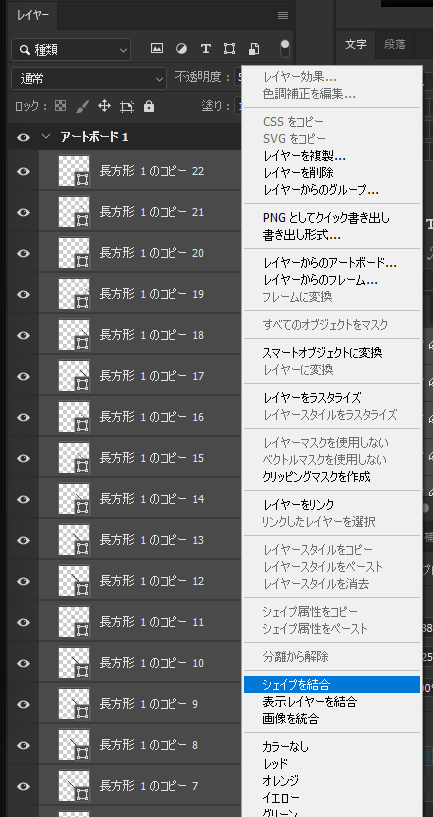
四角形レイヤーを全部選択し、マウス右クリックして[シェイプ結合]します。ショットカットキーはctrl+Eです。
- step3なげなわツールで空いた部分を塗る。
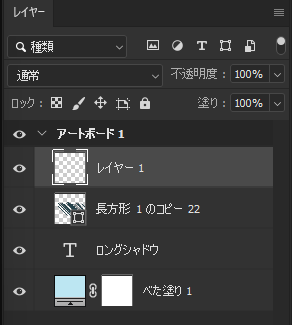
新しいレイヤーを生成します。
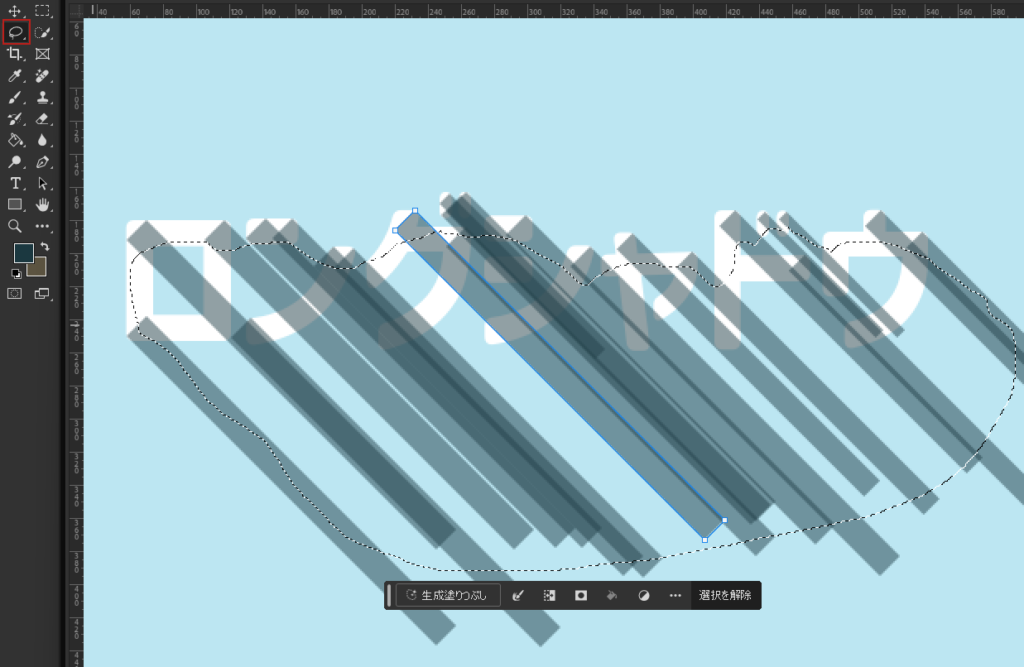
なげなわツールで空いた部分を囲みます。
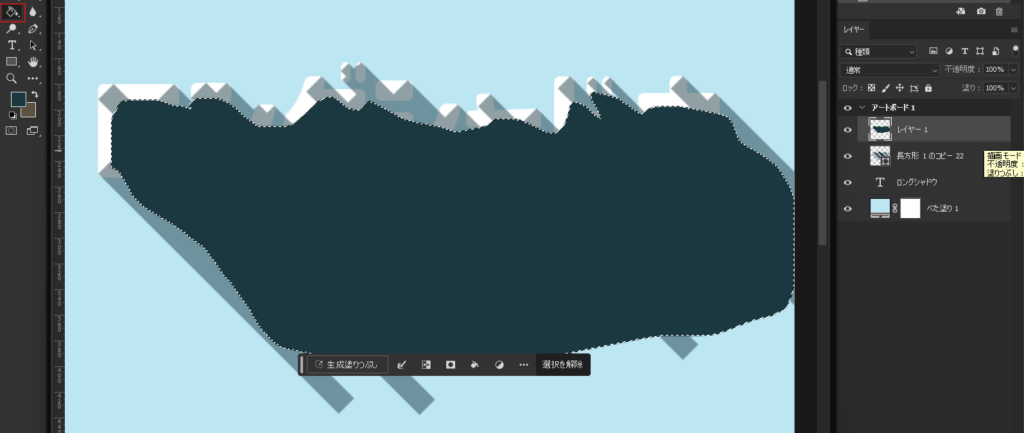
塗りつぶしツールで塗ります。
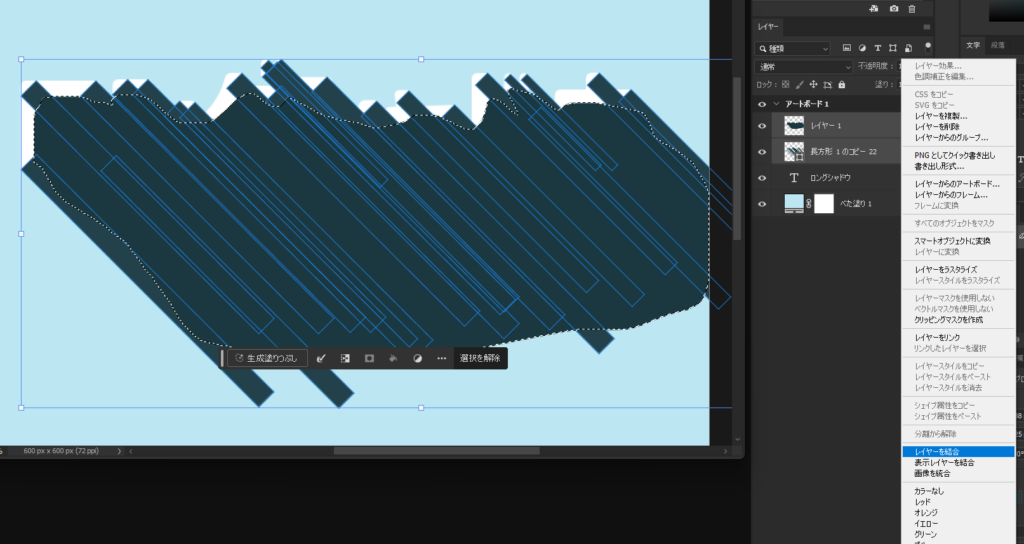
長方形レイヤーの不透明度を100%に戻して、新しいレイヤーと結合します。
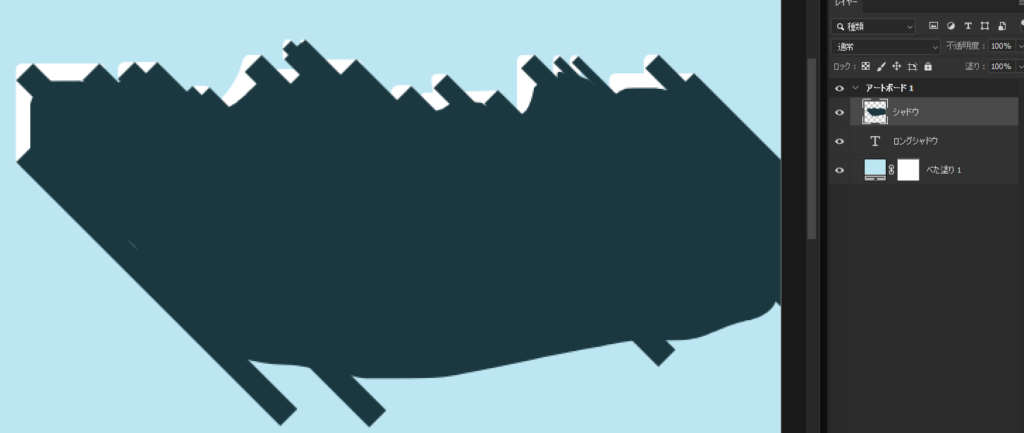
シャドウができました。
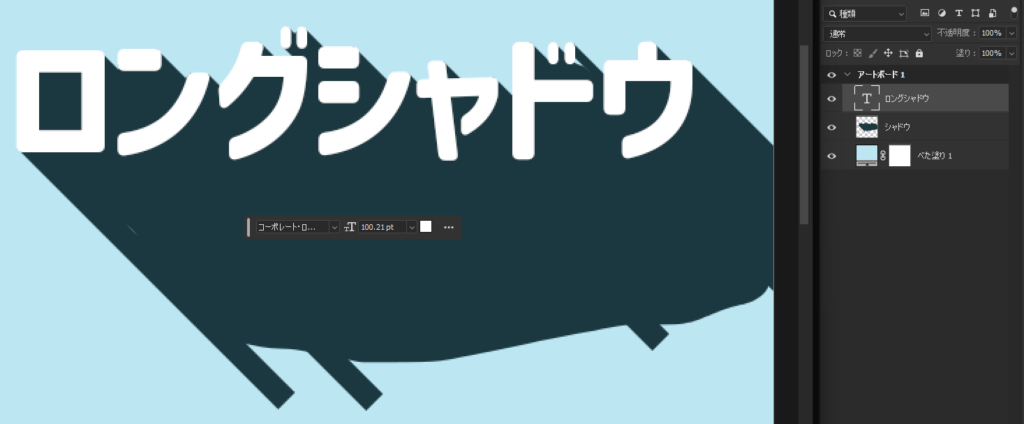
テキストレイヤーを影レイヤーの上に持って来ると完成です。
- step4微調整
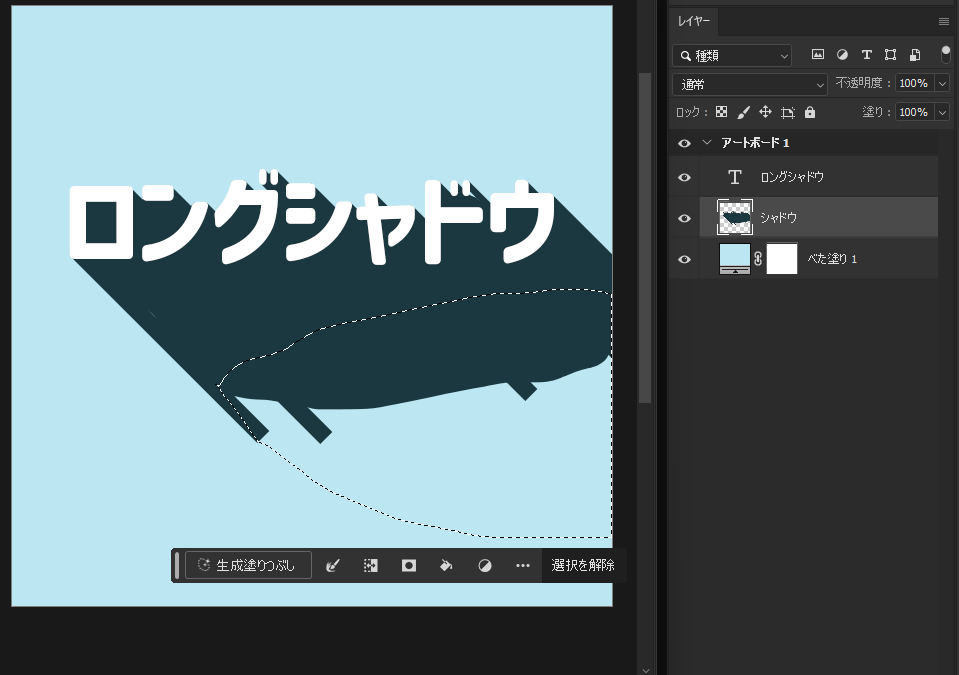
もっと影を長くしたい時はシャドウレイヤーに選択し、塗りつぶします。
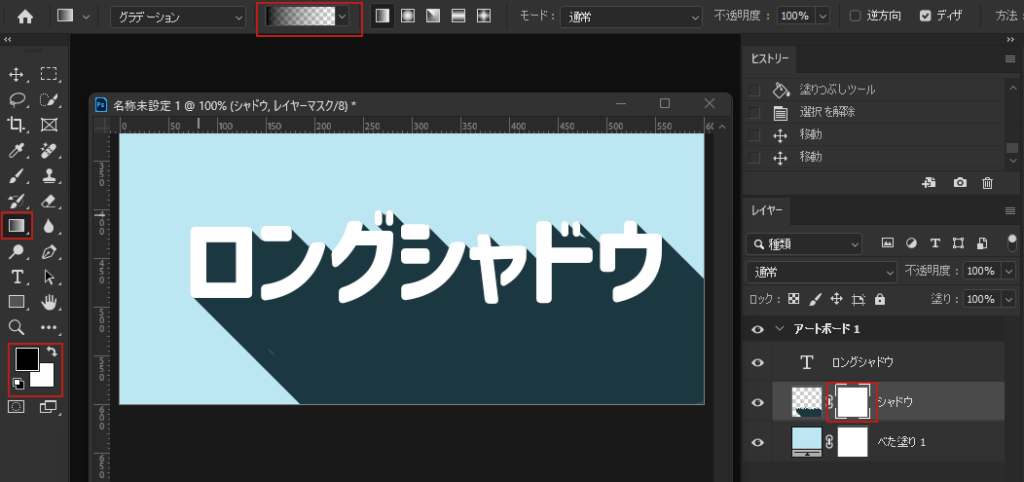
このままでもいいけど、シャドウにグラデーションを入れてみましょう。
シャドウレイヤーにマスクします。マスクサムネイルを選択して、グラデーションツールでグラデーションをかけます。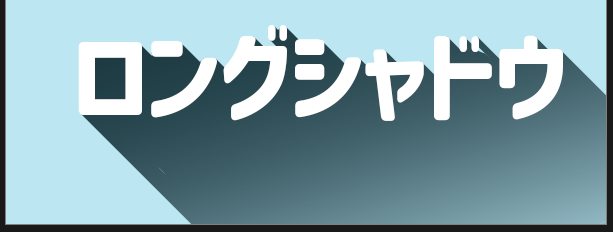
こんな風にできました。
② ブラシツールを使う方法
- step1文字を入力
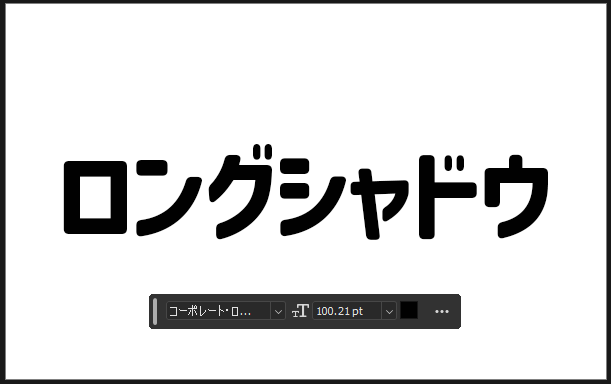
文字を入力します。ブラシを登録する必要があるので、文字色を真っ黒、背景色は真っ白にします。
- step2ブラシ登録
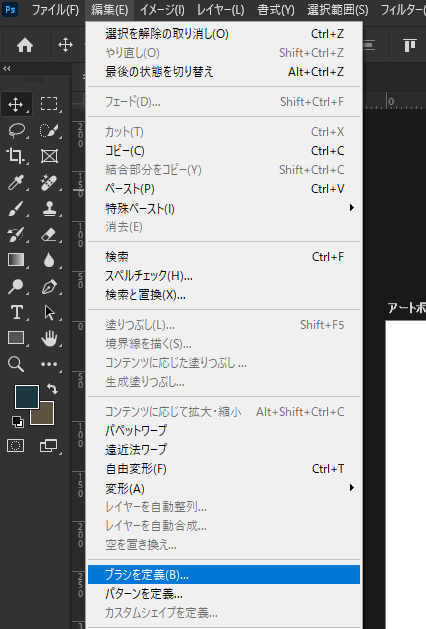
【編集】→【ブラシを定義】クリックします。
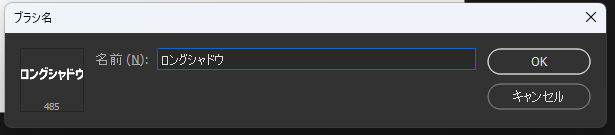
ブラシ名を「ロングシャドウ」にして、ブラシを登録しました。
- step3ブラシ設定
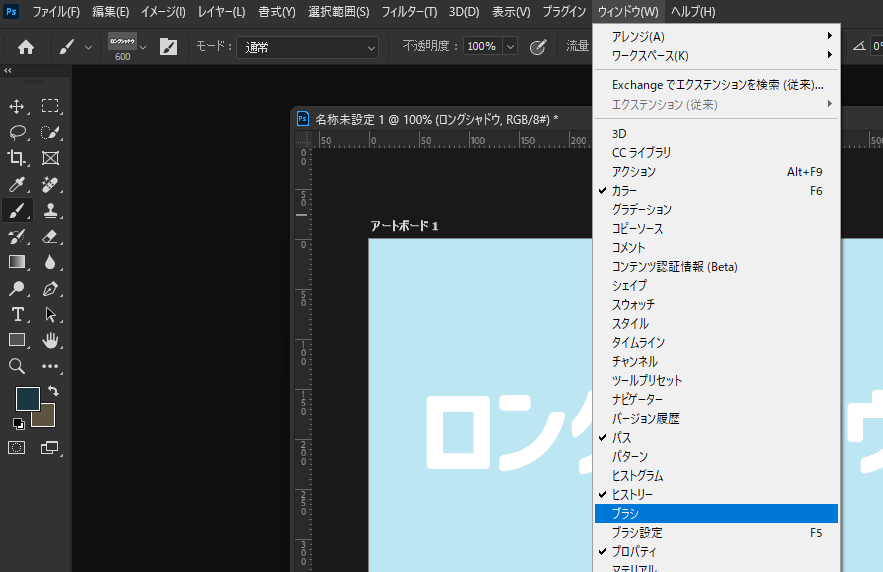
文字の色と背景色を好きな色に変更し、ブラシツールを選択します。
【ウィンドウ】→【ブラシ】をクリックして、ブラシを設定します。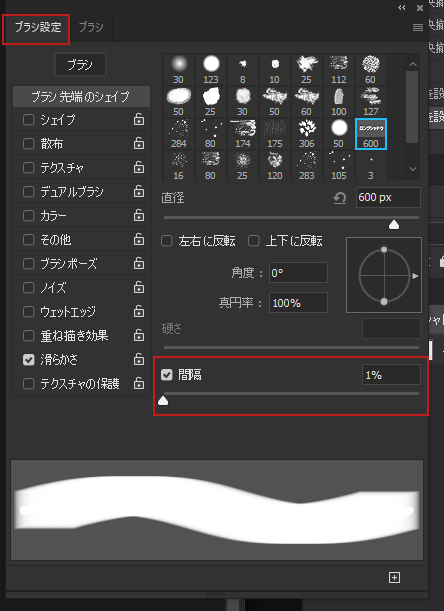
ブラシ設定で、間隔を1%に設定します。
- step4ペンツールのパスを使ってシャドウを描く
新しいレイヤーを追加して、シャドウを描いてもいいですが、ペンツールのパスを使ってシャドウを描いてみましょう。
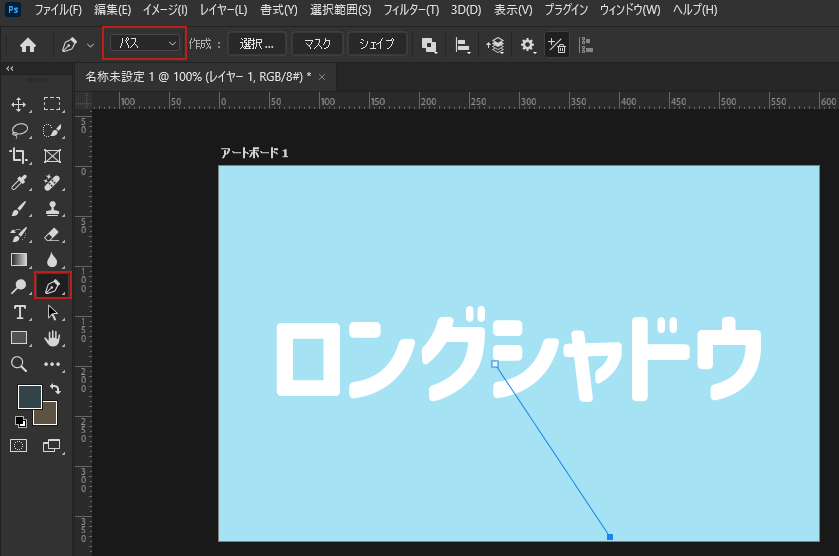
新しいレイヤーにペンツールを選択し、オプションバーで[パス]に設定します。シャドウを描くところにパスを作ります。
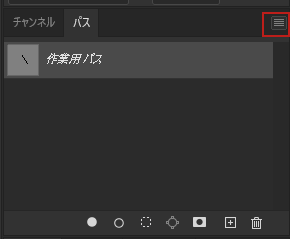
パスパネルで赤い四角部分をクリックします。
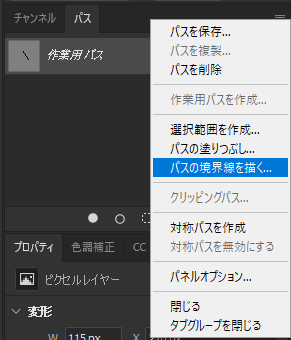
【パスの境界線を描く】をクリックします。
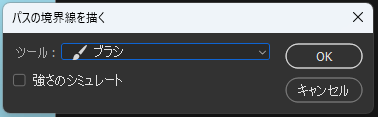

ツールをブラシに設定し、【OK】ボタンをクリックする前に影のいろを設定して【OK】します。
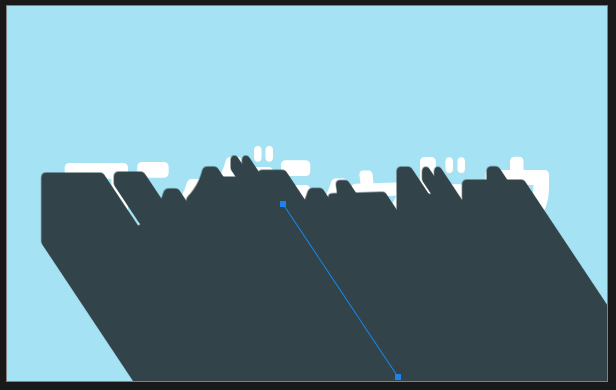
このように影ができました。
- step5微調整
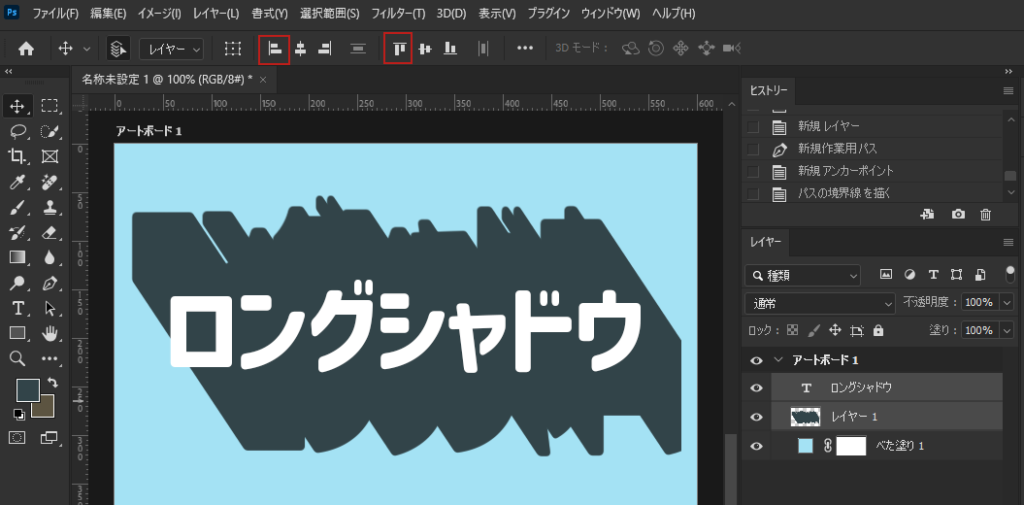
テキストレイヤーを影のレイヤー上に持ってきます。二つのレイヤーを選択し、移動ツールのオプションバーで左端揃え、上端揃えします。

このようテキストとシャドウがピッタリになりました。
後は位置調整とシャドウマスクにグラデーションを入れるのは上の方法と同じです。
私はテキストに境界線も入れて、こんな風に仕上がりました。
まとめ
今回記事ではロングシャドウを作る方法2選について説明しました。
1.長方形ツールで影を作る方法
2.ブラシを定義して作る方法
でした。
ブラシで作る方法は綺麗にできますね。でも一々ブラシを定義するのが嫌な人は長方形ツールで描いたらいいですね。
長くなりましたが、実際やってみると簡単なので、やってみて自分に合う方法を見つけましょう。
文字デザイン▼
シャドウ関連記事▼