こんにちは。コツコツっ子です。
前回記事では簡単にできる切り抜き方法6選について説明しました。切り抜き方法は色々ありますが、ペンツールで切り抜き方法が一番綺麗に切り抜きできます。でもペンツールで切り抜き方法は時間がかかるし、フォトショップが進化して自動切り抜きで簡単にできるので、自動切り抜き方法をよく使いますね。自動で切り抜いたけど、もうちょっと綺麗に仕上がりが欲しいですね。なので、今回記事で切り抜きを綺麗に仕上げる方法を3選を紹介したいと思います。
切り抜きを綺麗に仕上げる方法3選
1.シンプルに髪の毛を切り抜き方法
1つ目は髪の毛を切り抜き方法です。人物を切り抜いたけど、髪の毛部分が上手く出来なかったことありますね。シンプルに髪の毛を切り抜き方法を紹介します。

この画像の女性を切り抜きたいです。
コンテキストタスクバーの[被写体が選択]→[マスク]します。

こんな風になりました。やっぱり髪の毛の周りが元の画像の背景色が残ってますね。この部分を消してみます。
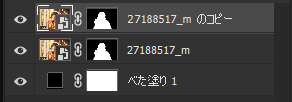

髪の毛調整した方としなかった方を比べたいので、レイヤーを複製します。レイヤー複製のショットカットキーは ctrl+J です。
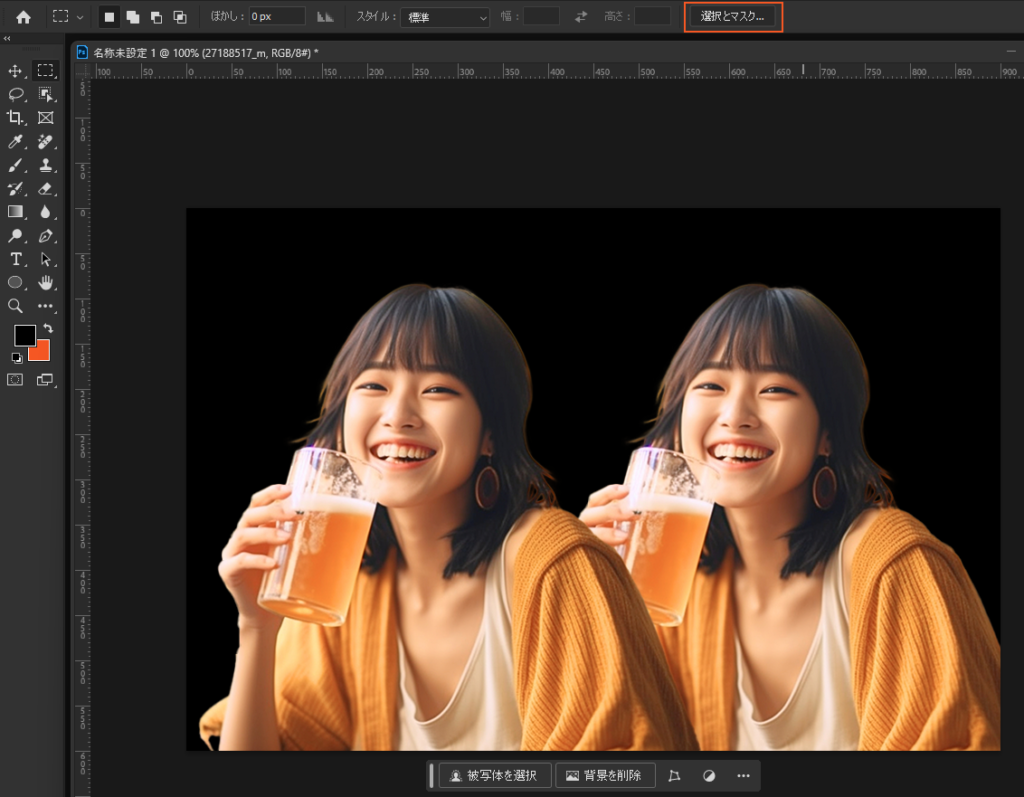
選択ツールを選択し、オプションバーで[選択とマスク]をクリックします。
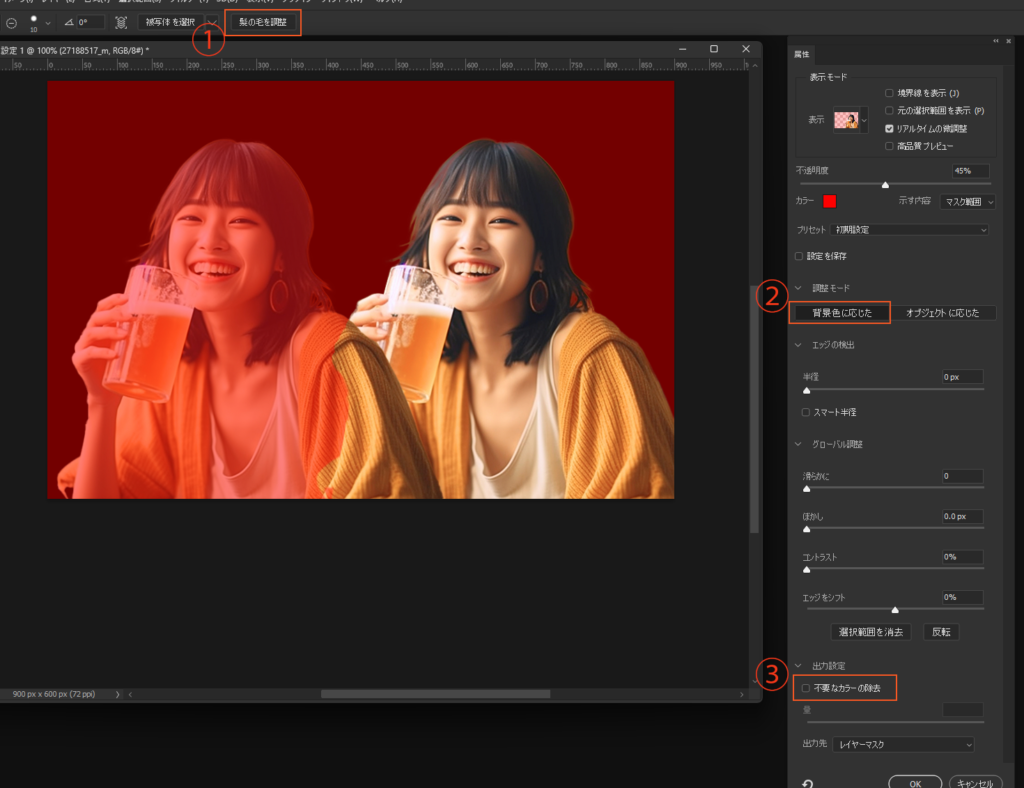
この画面で番号順によってクリックします。
① オプションバーで[髪の毛を調整]
② [背景色に応じた]
③ [不要なカラーの除去]
④ 量を適切に調節して[OK]をクリックします。

二つを比べると違いますね。
髪の毛の部分が綺麗に仕上がりました。
2.切り抜きエッジを消す方法
切り抜き後、被写体周りに画像の背景色が残っている時あります。その時、エッジを簡単に消す方法について説明します。

この画像の被写体を選択し、マスクします。
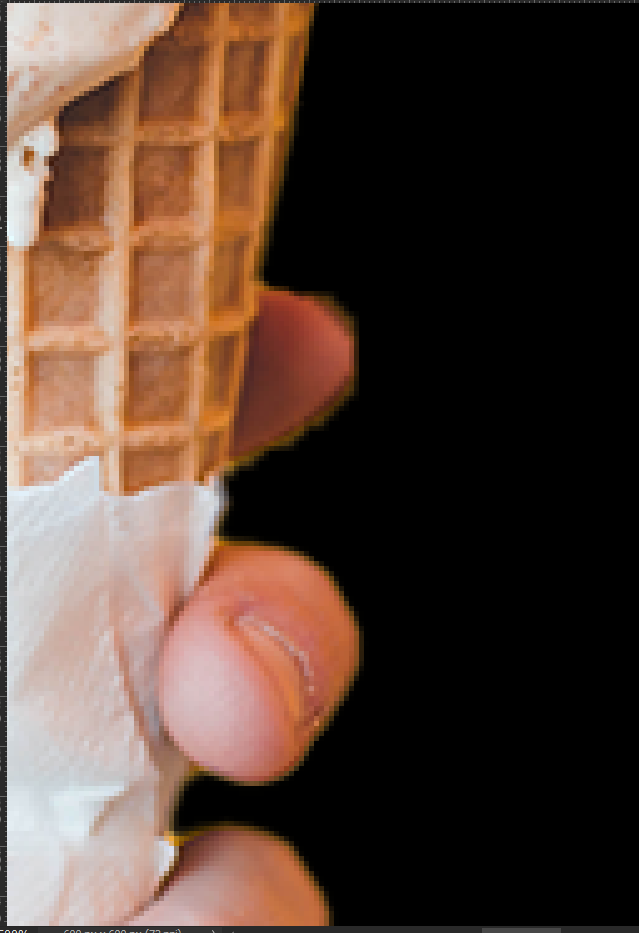
マスク後、画像を拡大してみると、指の周りに背景色が残ってます。
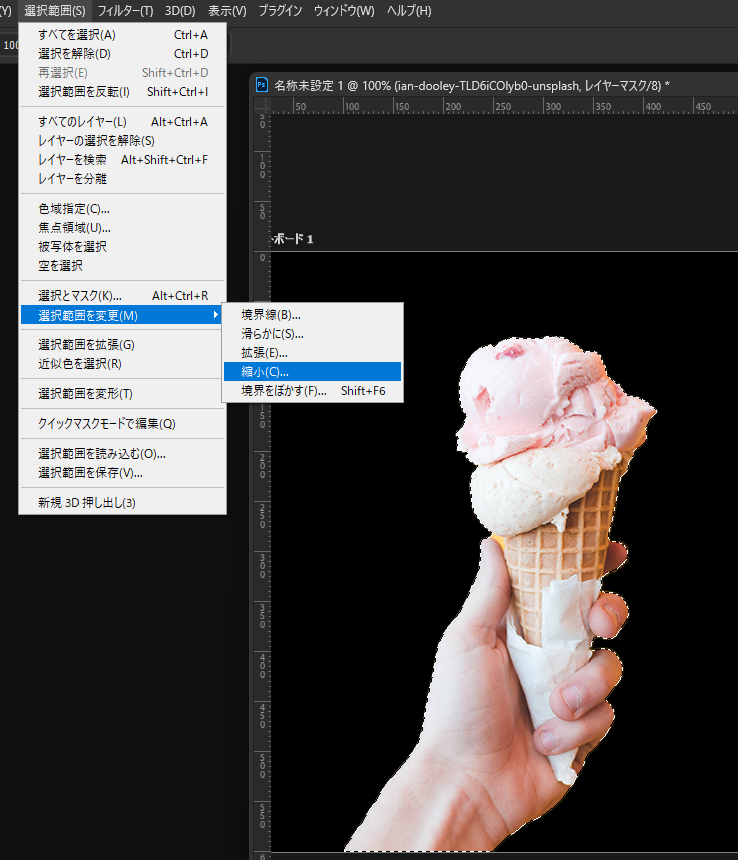
こんな時は、被写体を選択し、【選択範囲】→【選択範囲を変形】→【縮小】をクリックします。
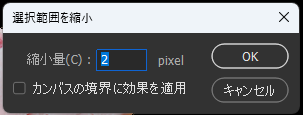
縮小量を指定します。数値を大きくなる時、被写体も除去されるので、1か2ぐらいがいいと思います。

選択範囲が少し縮小されたら、被写体の外側を消す必要があるから選択範囲を反転します。ショットカットキーは ctrl+shift+I です。
選択範囲を反転されました。
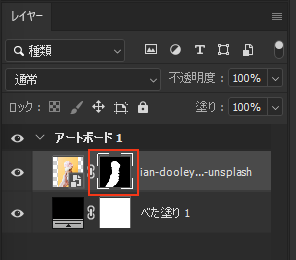
レイヤーパネルでマスクサムネイルを選択します。被写体の外側をブラシツールの黒で塗ります。

綺麗に背景色を消すことができました。

拡大して見ても綺麗に仕上がりました。
3.切り抜き境界を柔らかにする方法
切り抜いて被写体の境界の部分がギザギザしている時ないでしょうか?こんな時どうすれば良いのか説明します。
選択とマスクのグローバル調整する方法

この画像を切り抜いてみます。
[被写体を選択]→[マスク]

こんな風になりました。

拡大してみると、被写体の周りがギザギザしてます。
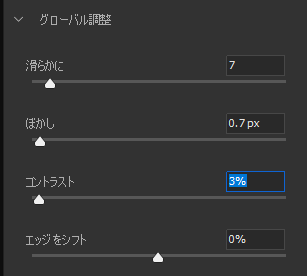
[選択とマスク]をクリックします。属性パネルを見ると、[グローバル調整]があります。そこの「柔らかに」を調整します。それで十分と思いますが、必要なら、「ぼかし」、「コントラスト」、「エッジをシフトに」を適切に調整します。
グローバル調整
柔らかに : 選択範囲の境界領域のギザギザの部分を減らし、柔らかにする。
ぼかし : 選択範囲の周りをぼかす。
コントラスト : 選択範囲の境界線に沿ったソフトなエッジをくっきりする。
エッジをシフトに : 数値をマイナスにして、エッジの境界線を内側に移動して、不要な背景を消すことができる。

コップ境界領域が柔らかくなりました。
選択範囲を変形をする方法
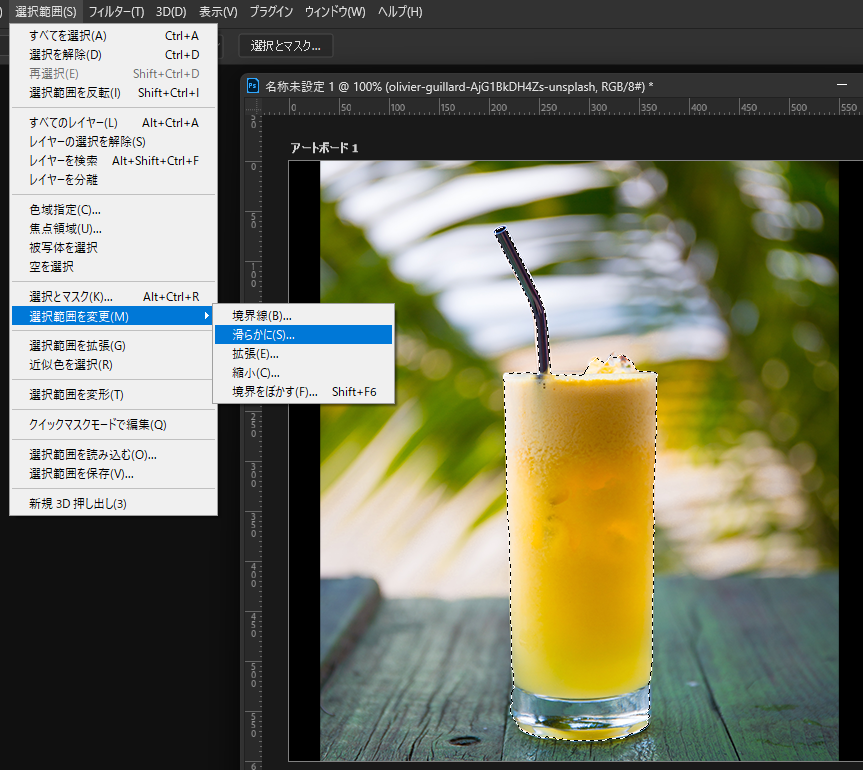
被写体を選択して【選択範囲】→【選択範囲を変形】→【柔らかに】クリックします。
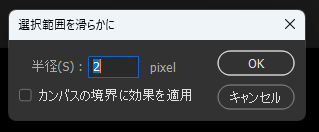
半径の数値を調整します。後、マスクします。

少し柔らかくなりました。
まとめ
今回記事では切り抜き後、綺麗に仕上げる方法3選について説明しました。
- 髪の毛を切り抜き方法
- エッジを消す方法
- 切り抜き境界領域を柔らかくする方法
① グローバル調整をする方法
② 選択範囲を変形する方法
切り抜きする画像によって方法を使い分けて使えば良いですね。



