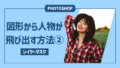こんにちは。
今回記事では図形から人物が飛び出すデザインを作る方法について説明したいと思います。
サムネイルやバナーなどでよく見かけるので、記述を身につけたいです。
図形から人物が飛び出すデザインを作る方法
人物だけ切り抜いて、図形から飛び出すデザインを作りたいと思います。
早速、やってみましょう。
図形を作成
シェイプツールから図形を作成します。練習だから、何でもいいです。私は丸でします。
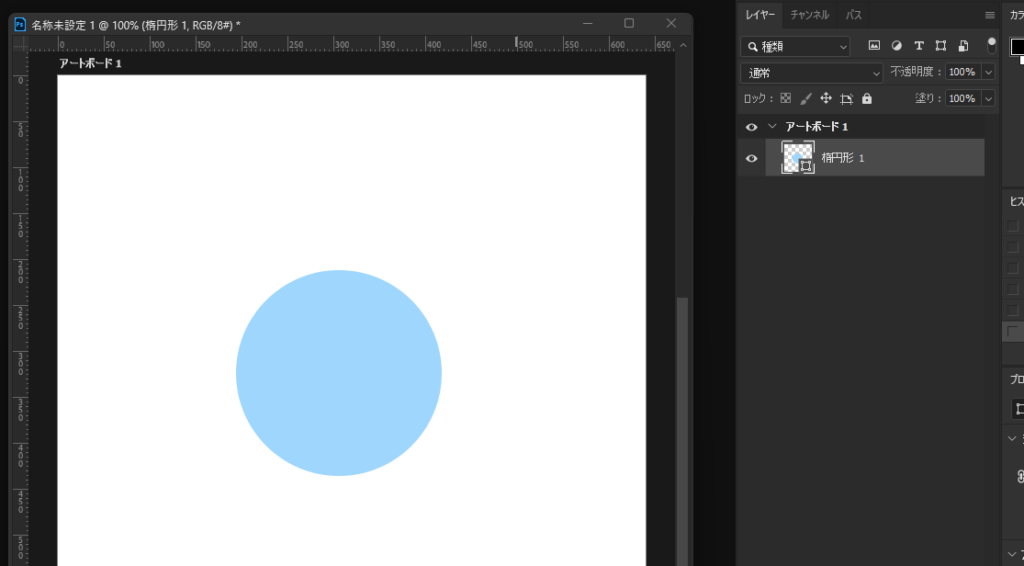
人物を切り抜く
① 人物の画像埋め込みを配置
シェイプを作成したら、人物の画像を配置します。
【ファイル】→【埋め込みを配置】
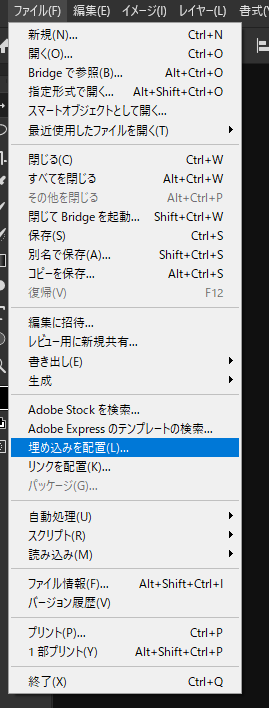
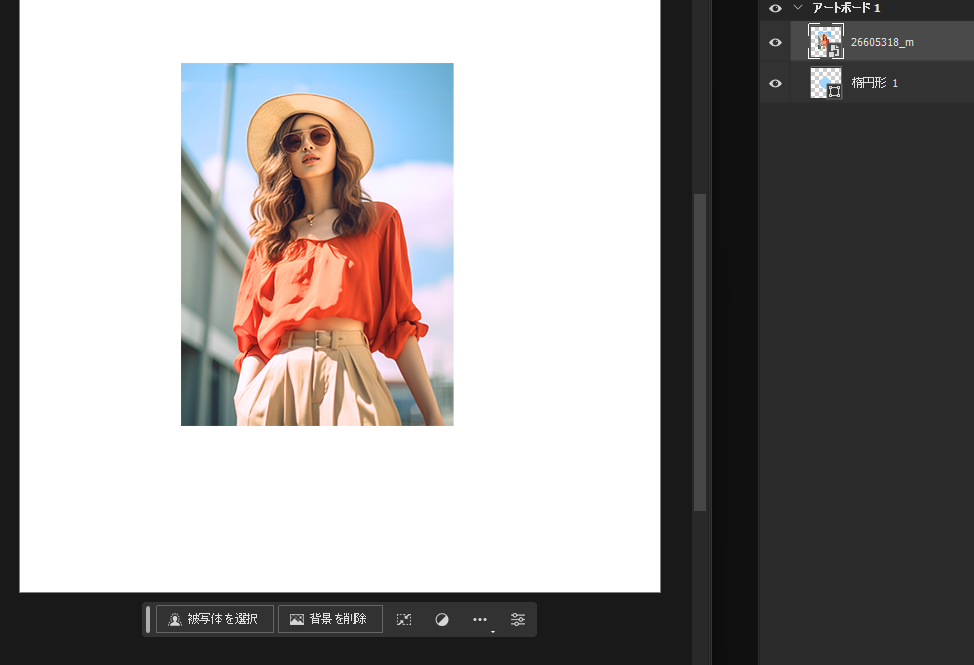
画像をシェイプの上に配置します。サイズも調節します。
女性の画像は photoAC というサイトからダウンロードしました。
photoAC はこちら▼

② 被写体を選択
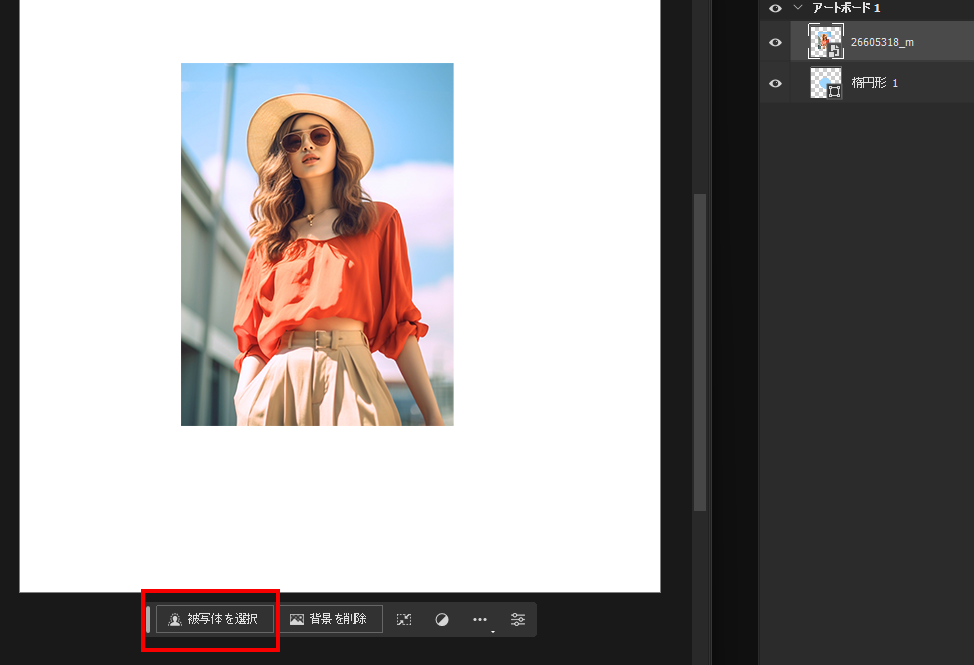
人物を残して背景は消したいので被写体を選択します。
③ 選択範囲からマスクを作成
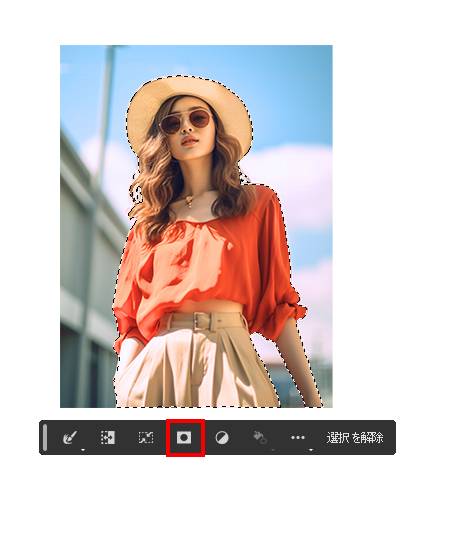
赤い四角の部分をクリックします。すると、選択範囲からマスクが作成され、下のように人物だけ切り抜くことができます。
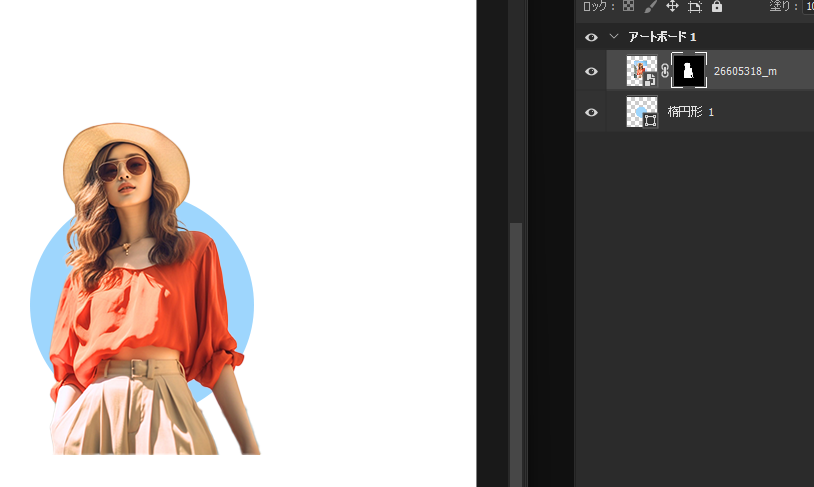
要らない部分を削除
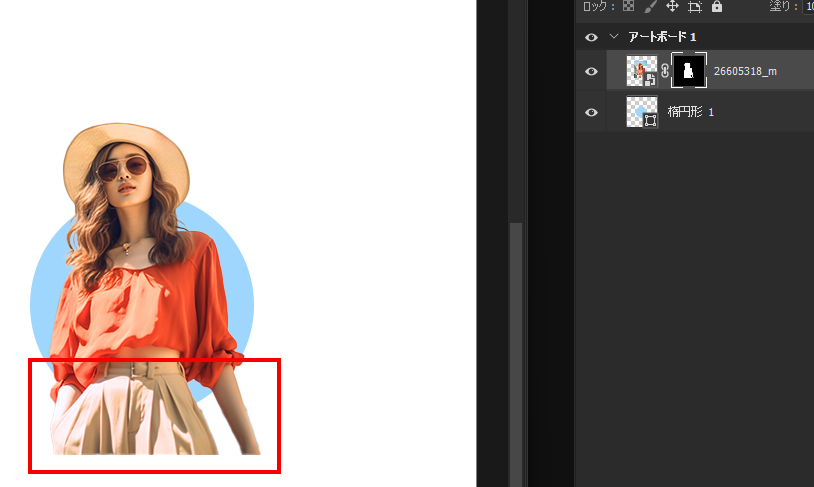
女性の画像の赤い四角部分はいらないので、削除したら完成です。
① 範囲を選択
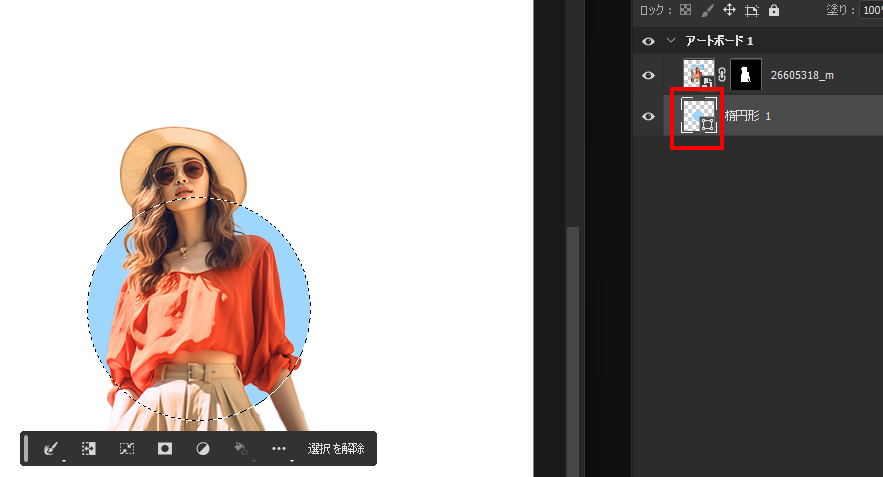
シェイプレイヤーの赤い四角部分を ctrlキーを押しながらクリックすると、シェイプが選択範囲になります。消したい部分はシェイプの外側だから選択範囲を反転します。
【選択範囲】→【選択範囲を反転】
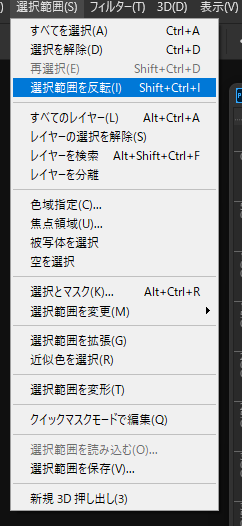
すると、下のように選択範囲が反転されます。
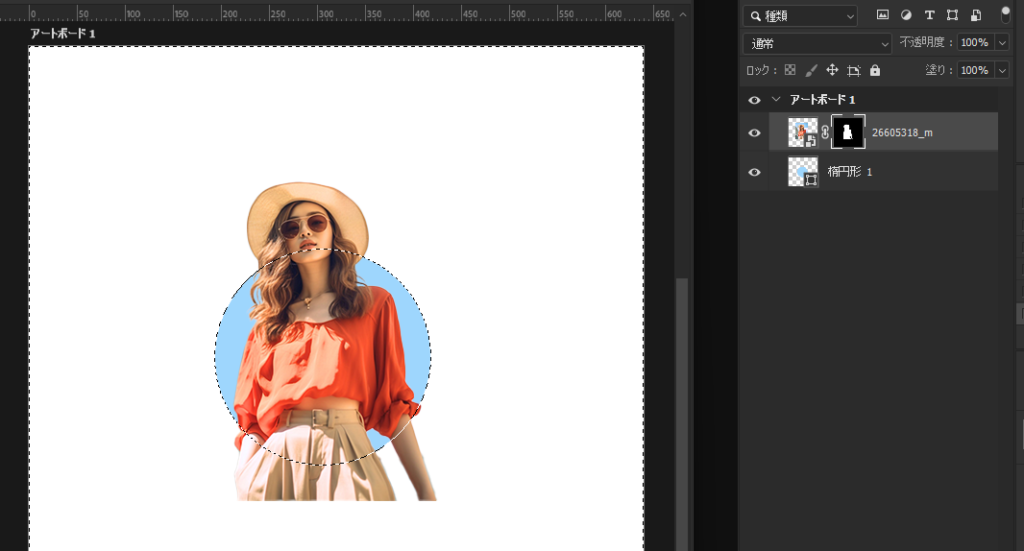
② 要らない部分を削除
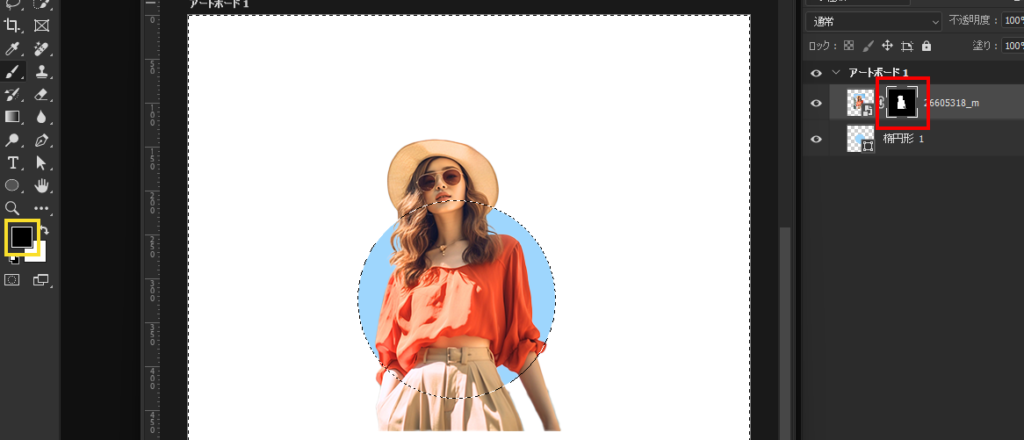
レイヤーマスクサムネイル(赤い四角)をクリック → ブラシツールをクリック → 描画色(黄色い四角)が黒か確認してブラシツールで要らない部分を塗ります。
豆知識
ブラシツールで[ を押すと、ブラシサイズが小さくなる。
ブラシツールで ] を押すと、ブラシサイズが大きくなる。
要らない部分を全部消したら、ctrl+D で選択範囲を解除します。
完成
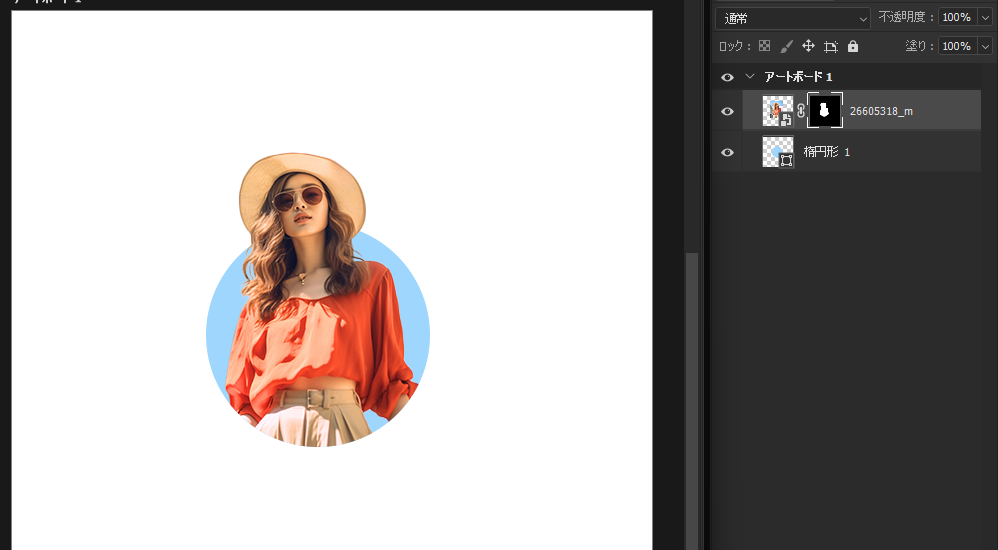
完成です。図形から女性が飛び出すデザインを作りました。
まとめ
図形から人物が飛び出すデザインを加工する方法について説明しました。
この方法で色々作ってみました。どうですか?

たくさん練習して身につけましょう。