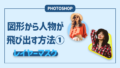こんにちは。
5回目のバナートレースでは背景の水滴は0から水滴を造りました。どこかの水滴を持ってきたんじゃないかなと思いましたが、何もなくても photoshopで水滴を造る方法がありました。今回は0から水滴を造る方法について説明します。
5回目のバナートーレス▼
水滴を造る方法

上のバナーは5回目のバナートレースしたㅡものです。背景に水滴がありますね。photoshopでレイヤースタイルを利用して造った水滴です。このように水滴を一緒に造ってみましょう。
水滴形造り
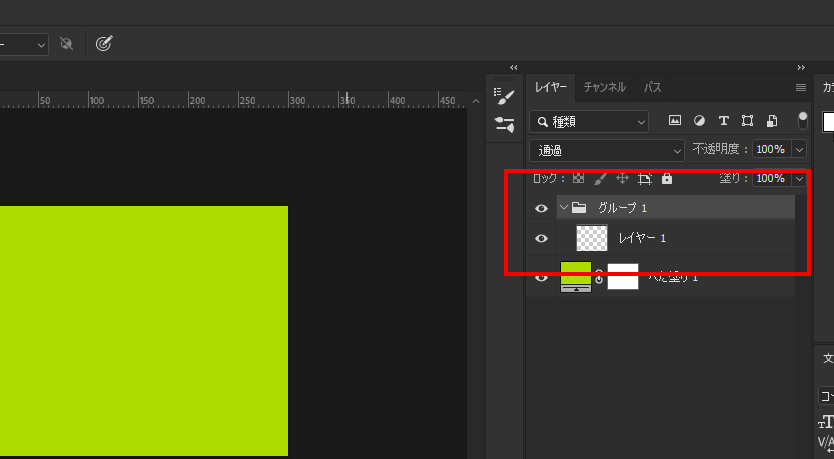
グループフォルダーを作成してグループにレイヤーを追加します。レイヤー名を「水滴」と変更します。後は楕円形ツールで楕円を作成します。
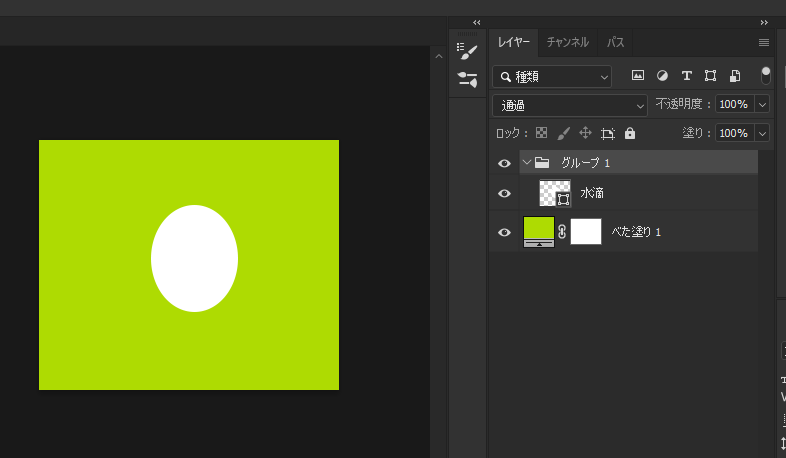
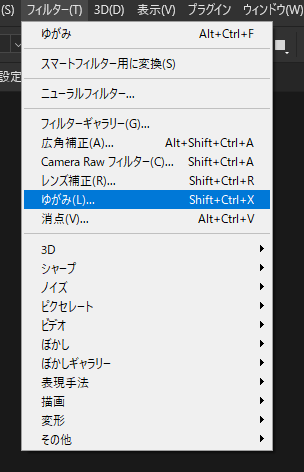
【フィルター】→【ゆがみ】で自分が作りたい水滴形を調節します。
できたら、塗りを0に下げます。
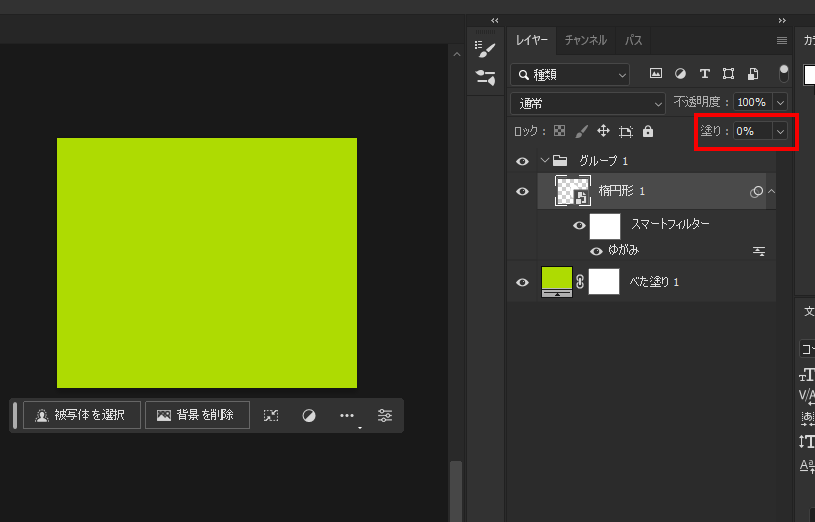
すると、水滴形が見えなくなりました。でも大丈夫です。
レイヤースタイルを追加
今から本格的にレイヤースタイルを追加して水滴を作ります。水滴レイヤーをダブルクリックするか、下のレイヤースタイルアイコンをクリックします。
シャドウ(内側)をクリックし、下のように設定します。
色は背景の色より少し暗色にします。
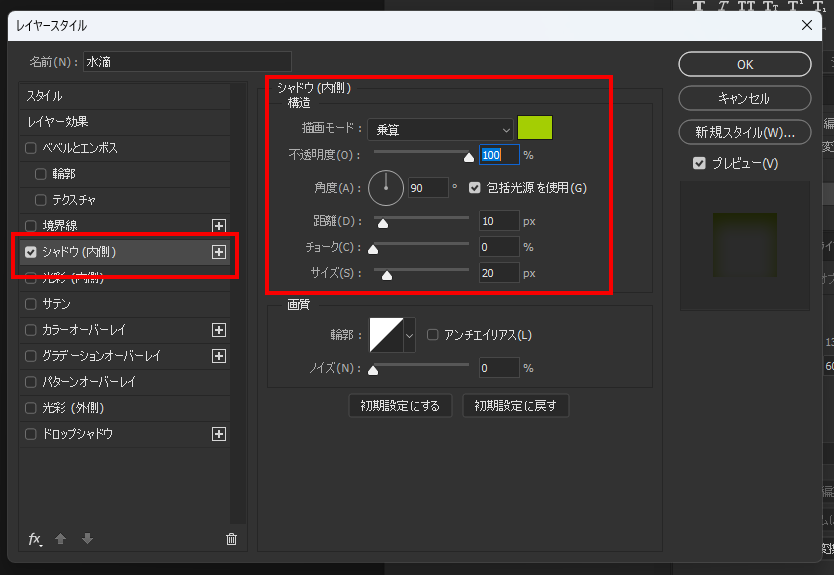
次は光彩(内側)をクリックし、下のようにします。
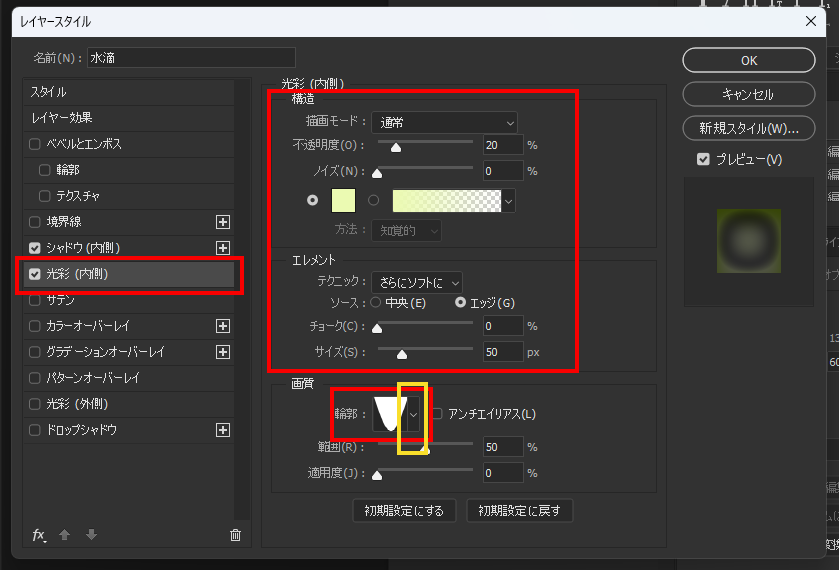
画質の黄色い部分をクリックし、円錐を選択します。
次はドロップシャドウです。
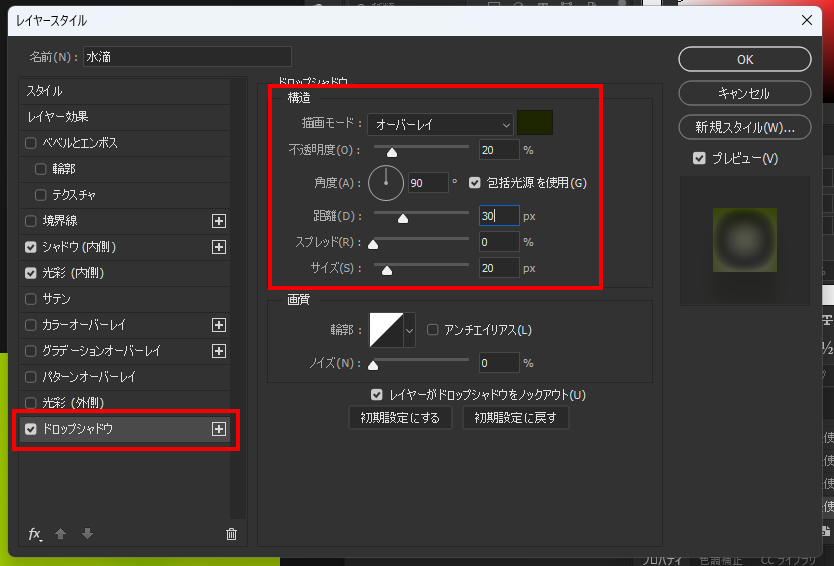
次はカラーオーバーレイです。
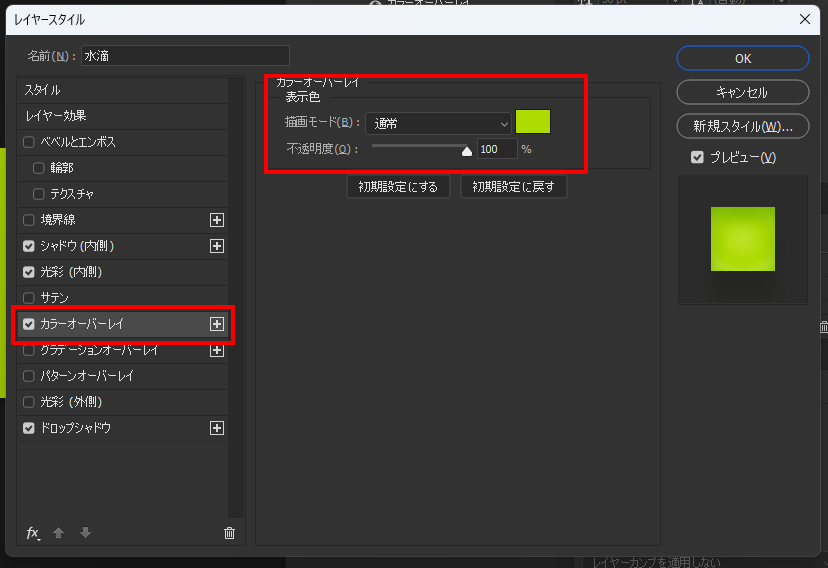
次は光彩(外側)です。
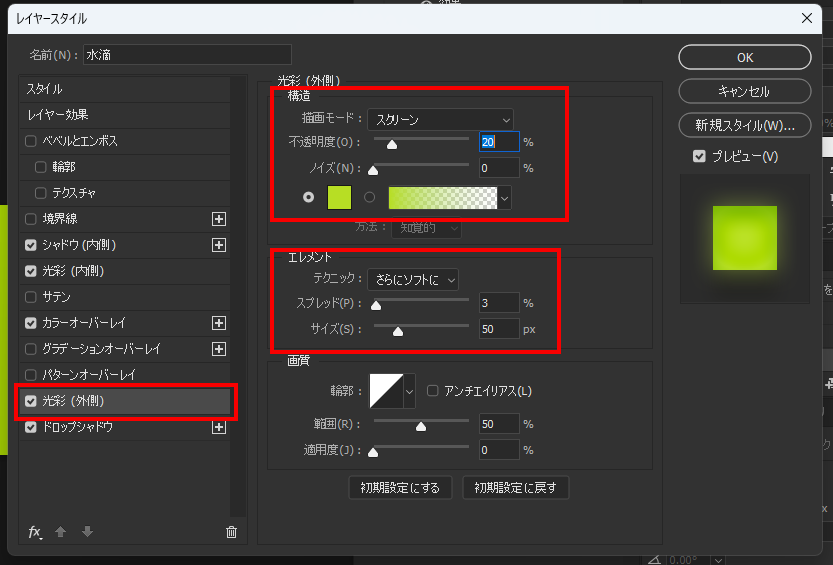
レイヤースタイルを追加してこのようになりました。
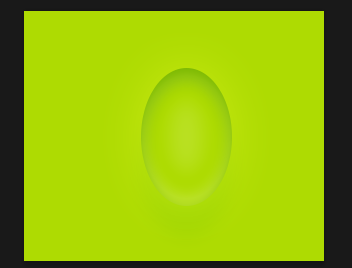
ハイライター
ハイライターを作り、もっと水滴らしく作りたいとおもいます。
ハイライターをブラシツールを使用します。
先、レイヤーを追加して、分かりやすくレイヤー名を「ハイライター」にします。
ブラシはソフト円ブラシにします。
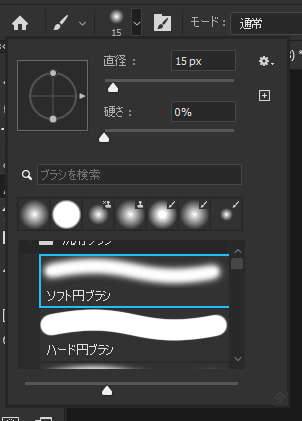
豆知識
キーボードの[ ボタンをクリックすると、ブラシのサイズが小さくなる。
キーボードの ]ボタンをクリックすると、ブラシのサイズが大きくなる。
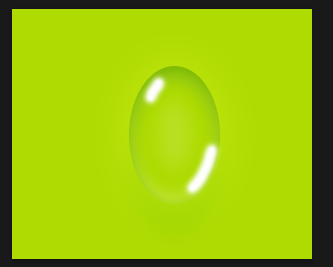
光る感じで、透明感あるように水滴を完成しました。気に入るまで微調整します。
まとめ
フォトショップでレイヤースタイルを追加して水滴を造ってみました。色々なレイヤースタイルを触って面白いものたくさん造って見ましょう。